Beitragsseiten
In einem Schulnetzwerk bleibt es nicht aus, dass Schüler oder Lehrer vergessen Rechner am Ende eines Schultags herunterzufahren. Diese Rechner laufen dann die ganze Nacht über und verbrauchen so unnötig Energie.
Abhilfe schafft das Tool shutdown1.0 von Tamer Berber. Zu einer von Ihnen festgelegten Uhrzeit werden automatisch alle Rechner heruntergefahren. Selbstverständlich hat ein Lehrer, der noch weiter arbeiten möchte, aber auch die Möglichkeit, das Herunterfahren abzubrechen.
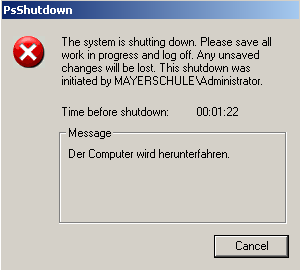
Benötigte Dateien:
- das Tool "Shutdown1.0"
 shutdown10.exe [55 KB, selbstextrahierendes Archiv]
shutdown10.exe [55 KB, selbstextrahierendes Archiv] - das Programm "psshutdown.exe". Es ist Teil der Toolsammlung PsTools von Sysinternals, die Sie sich bei
 Microsoft kostenlos herunterladen können.
Microsoft kostenlos herunterladen können.
Der direkte Link zum Download der PsTools lautet: pstools.zip [1 MB]
pstools.zip [1 MB]
Führen Sie auf dem Server die Datei shutdown10.exe durch Doppelklick aus. Das selbstextrahierende Paket schlägt als Pfad zum Entpacken C:\Programme\Shutdown1.0. (Sie können an dieser Stelle auch einen anderen Pfad eingeben. Beachten Sie dann im Folgenden die veränderten Pfadangaben.)
Navigieren Sie im Explorer nach C:\Programme\Shutdown1.0, so finden Sie hier folgende Dateien:
- shutdown.vbs: löst das Herunterfahren aus
- shutdown.ini : Konfiguration der Warnmeldung für den Benutzer
- PCListe.ini: Konfiguration der Räume und Rechner, die heruntergefahren werden
- PCListe2.ini: zusätzliche optionale Konfigurationsdatei
Psshutdown.exe hinzufügen
Zusätzlich benötigen Sie noch die Datei psshutdown.exe aus dem Paket PsTools von Microsoft. Das Paket kommt als zip Paket. Beim Entpacken genügt es, wenn Sie lediglich die Datei psshutdown.exe in den eben erzeugten Ordner C:\Programme\Shutdown1.0 entpacken oder dort hineinkopieren.
Um festzulegen, wie lange eine Warnmeldung angezeigt wird, welchen Text sie enthält und welche Computer heruntergefahren werden sollen, bearbeiten Sie die beiden Konfigurationsdateien shutdown.ini und PCListe.ini.
Die Konfigurationsdatei shutdown.ini
Ist ein Benutzer an einem Computer angemeldet, der den Befehl zum automatischen Herunterfahren erhält, so wird eine Warnmeldung auf dem Bildschirm angezeigt.
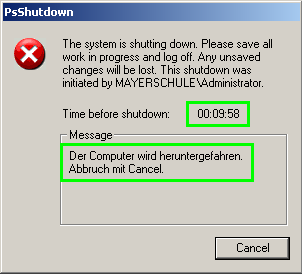
Die Anzeigedauer der Warnmeldung (Time before shutdown) und den Anzeigetext im Kasten "Message" können Sie in der Datei shutdown.ini festlegen.
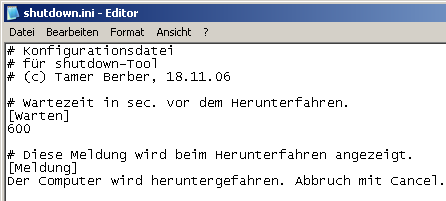 Öffnen Sie die Datei per Doppelklick. Die Einstellungen aus dem Screenshot ergeben sich aus den nebenstehend angezeigten Einstellungen.
Öffnen Sie die Datei per Doppelklick. Die Einstellungen aus dem Screenshot ergeben sich aus den nebenstehend angezeigten Einstellungen.
- In der Sektion [Warten] geben Sie die Zeitdauer in Sekunden für die Anzeige der Warnmeldung ein. Stellen Sie eine ausreichend lange Anzeigedauer ein, so dass ein Kollege auch bei kurzer Abwesenheit vom Rechner gegebenfalls das Herunterfahren abbrechen kann. Beim Herunterfahren werden keine geöffneten Dokumente gespeichert!
- In der Sektion [Warten] können Sie den Text eingeben, der den Benutzern in der Warnmeldung angezeigt wird.
Die Konfigurationsdatei PCListe.ini
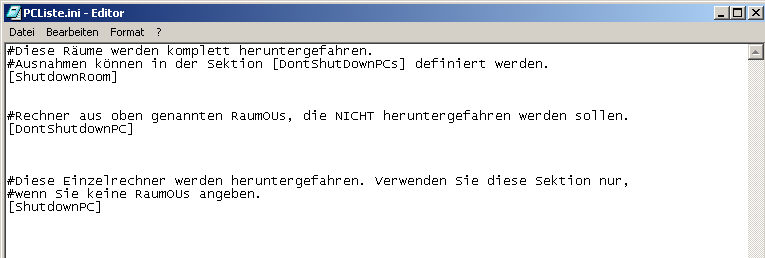 In der Datei PCListe.ini geben Sie vor, welche Computer heruntergefahren werden sollen. Hier haben Sie vielfältige Konfigurationsmöglichkeiten.
In der Datei PCListe.ini geben Sie vor, welche Computer heruntergefahren werden sollen. Hier haben Sie vielfältige Konfigurationsmöglichkeiten.
In der Sektion [ShutdownRoom] geben Sie die RaumOUs ein, deren Computer automatisch heruntergefahren werden sollen. Dies kann die OU Workstations sein, oder auch darunter liegende RaumOUs wie z.B. EDV1.
In der Sektion [DontShutdownPC] können Sie Ausnahmen definieren. Soll also ein Computer nicht automatisch heruntergefahren werden, obwohl er sich in einer RaumOU befindet, die Sie in der Sektion [ShutdownRoom] angegeben haben, so können Sie diesen Computer in die Sektion [DontShutdownPC] eintragen.
Wenn Sie keine RaumOUs angeben , sondern nur einzelne Rechner zum automatischen Herunterfahren festlegen möchten, tragen Sie diese in die Sektion [ShutdownPC] ein.
Beispiele:
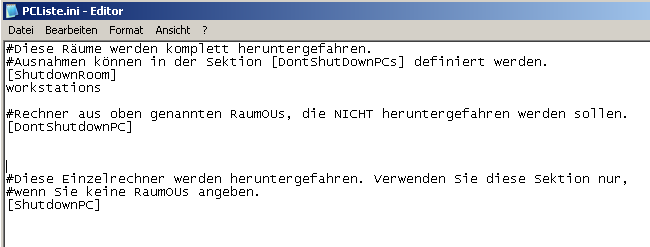 Szenario 1:
Szenario 1:
Alle Clients des gesamten Netzwerks sollen heruntergefahren werden. Tragen Sie hierzu nur in der Sektion [ShutdownRoom] die OU Workstations ein:
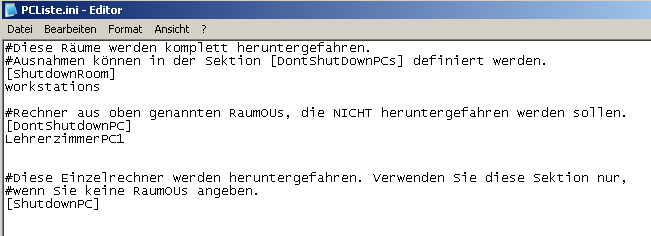 Szenario 2:
Szenario 2:
Bis auf einen Rechner "LehrerzimmerPC1" sollen alle Clients des gesamten Netzwerks sollen heruntergefahren werden. Tragen Sie hierzu in der Sektion [ShutdownRoom] die OU Workstations ein. Zudem müssen Sie den "LehrerzimmerPC1" in die Sektion [DontShutDownPCs] eintragen
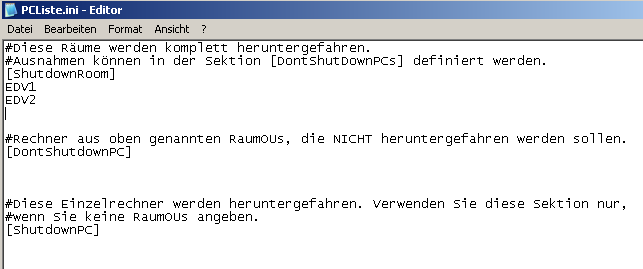 Szenario 3:
Szenario 3:
Sie möchten nur die Clients aus den RaumOUs "EDV1" und "EDV2" automatisch herunterfahren. Tragen Sie hierzu in der Sektion [ShutdownRoom] die OUs EDV1 und EDV2 ein.
Der Befehl zum Herunterfahren wird durch einen auf dem Server angelegten Geplanten Task ausgelöst, der die Datei shutdown.vbs ausführt.
Wie man einen Geplanten Task hinzufügt, finden Sie in der Beschreibung Einrichten von geplanten Tasks.
Diese Anleitung ergänzt die Beschreibung.
- Wählen Sie Start | Einstellungen | Systemsteuerung | Geplanten Task | Geplanten Task hinzufügen
- Im nächsten Fenster (Assistent für geplanten Task) klicken Sie auf Weiter.
- Wählen Sie im nächsten Fenster Durchsuchen
- Navigieren Sie nach C:\Programme\Shutdown und wählen Sie die Datei shutdown.vbs
- Im nächsten Fenster können Sie einen Namen für den Task vergeben. Bei Task ausführen wählen Sie Täglich.
- Stellen Sie im nächsten Fenster die Uhrzeit ein, an dem die shutdown.vbs ausgeführt werden soll.
- Im nächsten Fenster geben Sie an, unter welchen Rechten der Geplante Task ausgeführt wird. Geben Sie hier das Konto eines Administrators ein. Beachten Sie die Form des Benutzerrnamens: Domäne\Benutzer, also z.B. Schule\Administrator.
- Setzen Sie im nächsten Fenster unbedingt den Haken bei Erweiterte Eigenschaftenfür diesen Task beim Klicken auf "Fertig stellen" öffnen.
- Ändern Sie im Feld Starten den Eintrag in "wscript C:\Programme\Shutdown\shutdown.vbs PCListe"
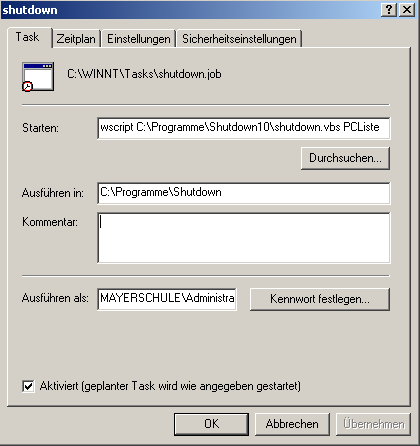
- Diese Änderung müssen Sie durch die Eingabe des Kennworts bestätigen.
Durch einen Doppelklick auf den geplanten Task können Sie die Einstellungen verändern.
Soll der geplante Task ein einem Tag nicht ausgeführt werden, so können Sie diesen deaktivieren. Entfernen Sie einfach an diesem Tag den Haken bei "Aktiviert (geplanter Task wird wie angegeben gestartet)" auf der Registerkarte Task. (siehe Grafik oben)
Verschiedene Tasks mit unterschiedlichen Einstellungen.
Mit Hilfe von weiteren Konfigurationsdateien, z.B. PCListe2.ini usw. können Sie für verschiedene geplante Tasks auch unterschiedliche Räume und Rechner angeben. Beachten Sie dabei, dass Sie unter Punkt 9 beim Anlegen des entsprechenden geplanten Tasks in die Zeile Starten den richtigen Parameter eintragen, also beispielsweise "wscript C:\Programme\Shutdown\shutdown.vbs PCListe2" .
Ein mögliches Anwendungsbeispiel wäre, wenn Sie um 15 Uhr die Rechner des Schülercafés herunterfahren lassen möchten, um 17 Uhr dann alle weiteren Rechner des Netzwerks. Tragen Sie hierzu in die PCListe.ini die Rechner des Schülercafés ein, in PCListe2.ini die OU Workstations. Für 15 Uhr und 17 Uhr legen Sie dann zwei geplante Tasks an.
Weiterführende Informationen zu psshutdown und den verwendeten Parametern
Psshutdown von Microsoft ist ein Tool zum Herunterfahren von Rechner. Im Vergleich zur shutdown.exe, die bei Windows XP und Windows 2000 enthalten ist, bietet es zusätzliche Konfigurationsmöglichkeiten.
Psshutdown wird vom VB Skript "shutdown.vbs" aufgerufen. Dabei werden folgende Parameter verwendet:
-c erlaubt es dem angemeldeten Benutzer, das Herunterfahren abzubrechen um seine Arbeit fortzusetzen
-f erzwingt das "harte" Heunterfahren ohne Nachfrage, ob geöffnete Dateien gespeichert werden sollen
-k sorgt dafür, dass der Computer sich ausschaltet (Modus Poweroff)
-m ermöglicht das Anzeigen einer Nachricht für den Benutzer - diese geben Sie in der Datei shutdown.ini eine
-t ermöglicht das Eingeben einer Zeitdauer, während der die Nachricht angezeigt wird
Wer gegebenenfalls Änderungen bei den verwendeten Parametern vornehmen möchte, kann dies mit etwas Kenntnis in vbs in der Datei shutdown.vbs vornehmen.



