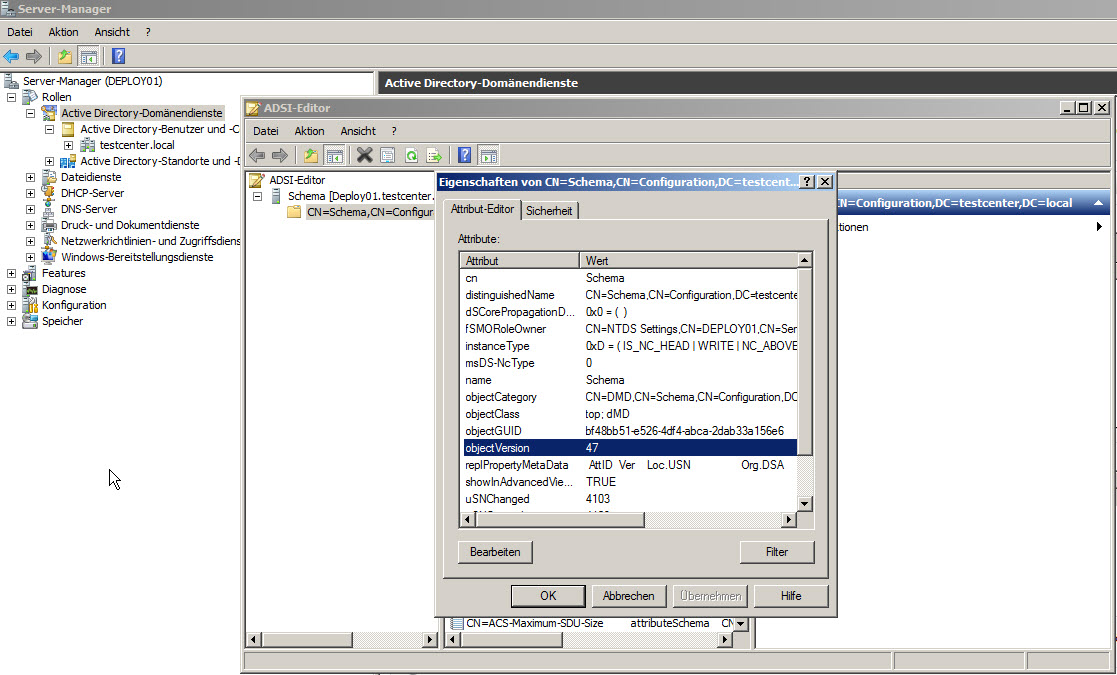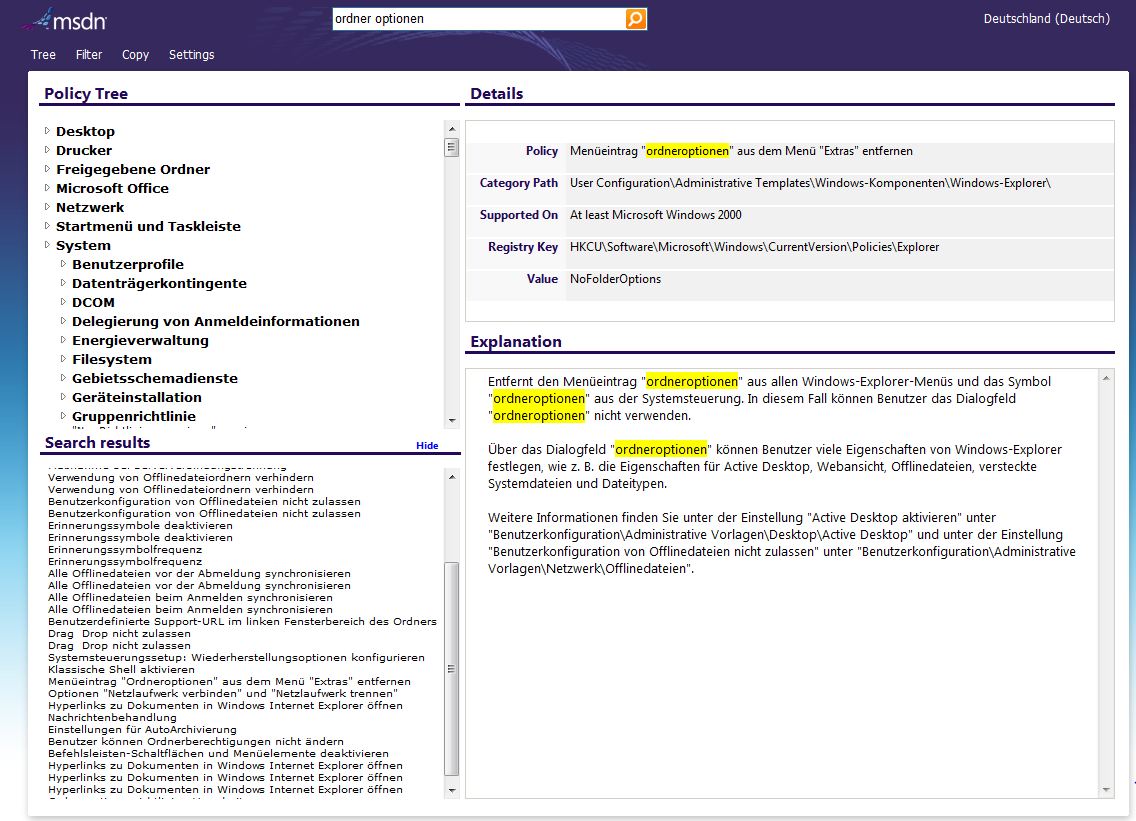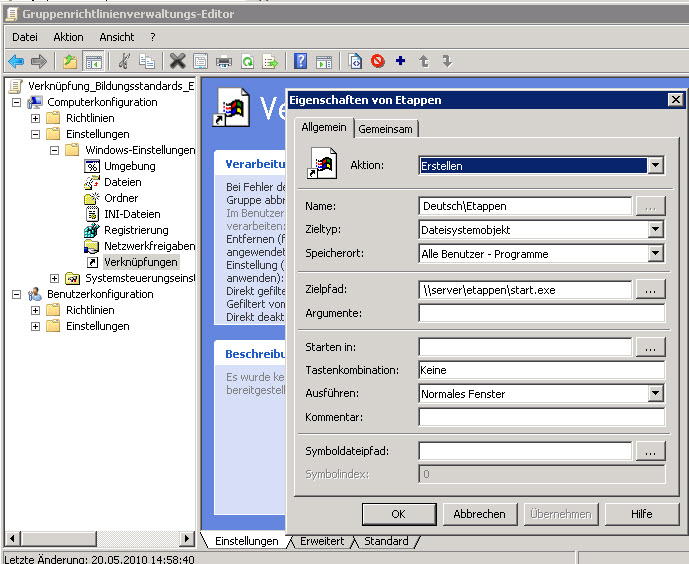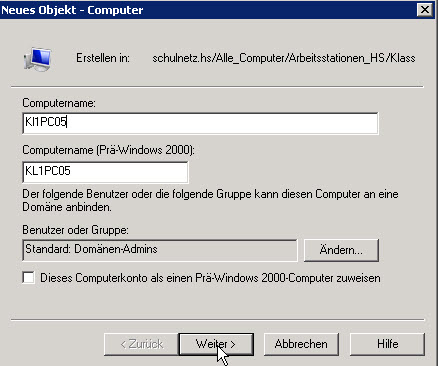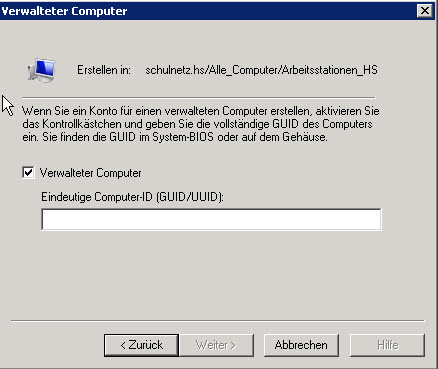MS Server 2008 R2
Windows 7 verfügt über ein wirklich nützliches Feature namens “VHD Boot”. Damit können Sie Ihr gesamtes Windows aus einer virtuellen Festplatten-Datei (VHD Datei, wie von Virtual PC oder virtuelle Server verwendet) booten.
Diese VHD-Datei wird als virtuelles Laufwerk eingebunden: Sie können das Ganze also wie eine normale Festplatte verwenden, jedoch werden alle Daten in EINER einzigen Datei gespeichert. Die Maschine wird physisch gebootet (im Gegensatz zu einem Virtual PC), deshalb kann natürlich nur immer eine Instanz von Windows parallel laufen, die dafür aber über die volle Rechenleistung verfügt.
Dadurch haben Sie einige wichtige Vorteile:
- Kopieren Sie einfach eine Datei (die .VHD-Datei) und Sie haben das gesamte System kopiert, da es in der Datei enthalten ist.
- Erstellen Sie inkrementelle VHD Dateien: Eine VHD Datei kann auf einer anderen aufbauen. Wenn Sie also mehrere Systeme haben, können Sie eine Win7 Basisdatei bauen und die einzelnen VHDs inkrementell von der Basisdatei erstellen. Das spart viel Festplattenplatz!
Leider gibt es auch einige Nachteile :-)
- Das aus einer .VHD gebootete Betriebssystem muss Windows 7, Windows Server 2008 R2 oder höher sein.
- Die Performance ist um ca. 3% langsamer, wenn Sie von einer VHD booten.
- Hibernate und BitLocker funktionieren aus der VHD nicht.
Hier finden Sie ein paar nützliche Links:
Dual boot from VHD using Windows 7 or Windows Server 2008 R2
Bei meinem automatischen Deployment von Windows 7 (Professional, Enterprise) mit WDS tauchte am Ende des Deployments immer der Netzwerkassistent auf, obwohl ich in der xml Datei die Einstellungen gemacht habe. Und da ich keine Lust hatte auf 30 PCs das Fenster zu bestätigen, suchte ich nach einer Lösung.
Meine Lösung ein Registry Eintrag am Muster PC
Deaktivieren des Assistenten für Netzwerkorte- Klicken Sie auf Start, und klicken Sie dann auf Ausführen.
- Geben Sie regedit in das Feld Öffnen ein, und klicken Sie dann auf OK. Der Registrierungs-Editor wird geöffnet.
- Klicken Sie im Menü Bearbeiten auf Neu, und klicken Sie dann auf Schlüssel.
- Geben Sie den folgenden Registrierungseintrag ein: HKLM\System\CurrentControlSet\Control\Network\NewNetworkWindowOff
Neu in den DHCP Funktionen von Windows Server 2008 R2 ist unter anderem die Funktion "split scope". Damit ist es nun möglich auch den DHCP Server relativ einfach ausfallsicher zu machen. Vorausgesetzt es existieren 2 DHCP Server in einem Netz.
Einen ausführlichen Artikel zum Thema DHCP Server finden Sie hier. Die Konfiguration des DHCP Servers wird in diesem Artikel erklärt.
Auch in Schulnetzen ist die Installation eines Core Windows Servers 2008 R2 ein Thema. Vorallem dann, wenn mit Microsoft Hyper-V gearbeitet wird. Hier finden Sie einen Artikel, der die grundlegende Installation und Konfiguration erklärt.
Für den Kurs: Windows Deployment Services (WDS) mit Windows Server 2008 R2 für IT Betreuerinnen und Betreuer im Tiroler Schulnetz gibt es die Schulungsunterlagen ab sofort im Downloadbereich.
Windows Deployment Services (WDS) Teil 1: Installation und Konfiguration
Windows Deployment Services (WDS) Teil 2: Startabbilder, Aufzeichnungsabbilder, Installationsabbilder
Windows Deployment Services (WDS) Teil 3: Erstellen von Antwortdateien für die vollautomatische Installation von Windows XP und Windows 7
Windows Deployment Services (WDS) Teil 4: Vollautomatische Installation Windows XP mit 2 Partionen
Windows Deployment Services (WDS) Teil 5: Vollautomatische Installation Windows 7 mit 2 Partitionen
Windows Deployment Services (WDS) Teil 6: Vollautomatische Installation Windows 7 Treiber Integration
Ich habe in einer Demoumgebung Microsoft Threat Management Gateway 2010 (vormals ISA Server) installiert.
Nach einiger Zeit wunderte ich mich, dass das Internet nicht mehr funktioniert. Der Proxy wird über WPAD automatisch konfiguriert.
Windows Server 2008 besitzt für DNS ein neues Sicherheitsfeature, welches WPAD nicht zulässt (DNS Global Query Blocklist).
dnscmd /info /enableglobalqueryblocklist –> zeigt ob das Sicherheitsfeature aktiv ist. 1 = True, 0 False
dnscmd /config /enableglobalqueryblocklist 0 –> schaltet das Sicherheitsfeature aus
Wenn das Sicherheitsfeature abgeschaltet wird, muss der DNS Server noch neu gestartet werden.
Danke an Thomas Hauser für den Tipp.
Da stellt sich natürlich für so manchen die Frage – welche AD Schema Version ist bei mir eigentlich aktiv
Ermitteln kann man das am einfachsten über ADSIEDIT und zwar so:
- ADSIEDIT starten (ab Server 2008 über Start-Verwaltung-ADSI Editor)
- unter Aktionen Verbindung herstellen wählen
- Menu: Bekannter Nameskontext auswählen: Schema
- Eigenschaften der Schema Partition anzeigen und das Attribiute “objectVersion” ablesen – die Zahl beschreibt dann die Schema Version
Folgende Zahlen stehen für die zugehörigen Schema – Versionen:
13 Windows 2000 Server
30 Windows Server 2003 RTM/SP1/SP2
31 Windows Server 2003 R2
44 Windows Server 2008 RTM
47 Windows Server 2008 R2
Wer im Windows Explorer über Gruppenrichtlinien die Ordneroptionen verwalten möchte, stößt recht schnell an die Grenze der Möglichkeiten. Über die installierten Gruppenrichtlinien lassen sich nur die Ordneroptionen ausblenden aber nicht konfigurieren.
Hier kann aber ein selbstgebasteltes Tenmplate helfen. Auf der Seite gruppenrichtlinie.de finden sich viele brauchbare selbsterstellte ADM Templates. Darunter ist auch ein Template mit dem man die Ordneroptionen konfigurieren kann. Download der Vorlagendatei. Die Datei als explorer.adm abspeichern.
Eine Anleitung gibt es im Downloadbereich
Eine weitere Möglichkeit besteht in derNutzung der Group Policy Preferences. Auch hierzu gibt es die Anleitung im Downloadbereich
Über die GPP (Group Policy Preferences) kann man schnell und unkompliziert Verknüpfungen zu Programmen erstellen.
Ich möchte das am Beispiel der neuen Bildungsstandard CD "Etappen" für Deutsch zeigen.
- Da die Software netzwerkfähig ist, wird der gesamte Inhalt der CD auf einen Ordner im Netz kopiert und die nötigen Freigaben und Berechtigungen gesetzt.
- Man startet den Gruppenrichtlinien Verwaltungs-Editor (Achtung: damit die Einstellungen auf den Clients wirken müssen auf Client Seite vor Windows 7 noch die Client Side Extensions heruntergeladen und installiert werden.)
- Man entscheidet sich entweder für Computerkonfiguration oder Benutzerkonfiguration
- Unter dem Menüpunkt Einstellungen wählt man Windows Einstellungen und anschließend Verknüpfungen
- Im Beispiel wird eine Verknüpfung für alle Benutzer im Ordner Programme/Deutsch/Etappen erstellt
Im TechNet-Magazin gibt es einen Einführungsartikel von Jeffery Hicks:
Microsoft hat nun das ADMT (Active Directory Migration Tool) in der Version 3.2 veröffentlicht. Das Tool unterstützt nun in der aktuellen Version die Migration für folgende Systeme:
Unterstützte Betriebssysteme: Windows Server 2008 R2- ADMT kann auf jedem Computer installiert werden, auf dem das Betriebssystem Windows Server 2008 R2 ausgeführt werden kann, sofern es sich nicht um schreibgeschützte Domänencontroller (Read-Only Domain Controllers, RODCs) handelt oder sich die Computer in einer Server Core-Konfiguration befinden.
- Zieldomäne: Auf der Zieldomäne muss Windows Server 2003, Windows Server 2008 oder Windows Server 2008 R2 ausgeführt werden.
- Quelldomäne: Auf der Quelldomäne muss Windows Server 2003, Windows Server 2008 oder Windows Server 2008 R2 ausgeführt werden.
- Der ADMT-Agent, der von ADMT auf den Computern der Quelldomäne installiert wird, kann auf Computern verwendet werden, auf denen Windows XP, Windows Server 2003, Windows Vista, Windows Server 2008, Windows 7 oder Windows Server 2008 R2 ausgeführt wird.
Wer eine Windows Server 2000 Domäne betreibt muss das Tool in der Version 3.1 verwenden!!
In vielen Schulnetzwerken laufen seit mehreren Jahren Windows Server 2000/2003 Domänencontroller und verrichten zuverlässig ihre Arbeit. Mit Windows Server 2008 und Windows Server 2008 R2 kommt eine neue Servergeneration, die viele Verbesserungen und Neuerungen beinhaltet. So stellt sich auch berechtigt der Wunsch ein einen Windows Server 2008/R2 nicht nur als Member Server sondern auch als Domänencontroller in einer Windows Server 2000/2003 Domäne einzusetzen.
Weiterlesen: Windows Server 2008 R2 DC zu Windows 2000/2003 Domäne
In einem früheren Artikel habe ich bereits beschrieben wie man ein verwaltetes Computerkonto im AD anlegt. Der Prozess wird als Prestaging bezeichnet und geht oft Hand in Hand mit dem Windows Deployment (WDS). Eigentlich sind die notwendigen Schritte völlig klar und stellen kein Problem dar:
- Im AD rechte Maustaste auf die OU, in der das Computerkonto erstellt werden soll
- Neu --- Computer
Was aber, wenn der Menüpunkt "Verwalteter Computer" schlichtweg fehlt?
undefined