Windows 8.1
In einem Unternehmen oder einer Schule ist es häufig aufgrund der geltenden Regelungen nicht erlaubt, Daten in oder aus der Cloud zu laden.
Im Falle von Skydrive kann dies mit Hilfe folgender Einstellungen für Windows 8.1 erreicht werden.
Computerkonfiguration -> Administrative Vorlgaen -> Windows Komponenten -> Skydrive
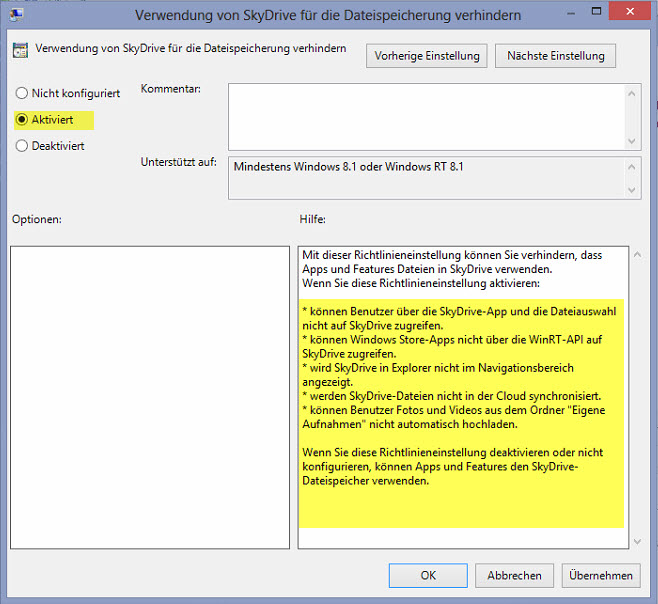
In einem Unternehmen oder einer Schule kann die Anmeldung mit einem Microsoft Konto verhindert werden, wenn es die Richtlinien verlangen.
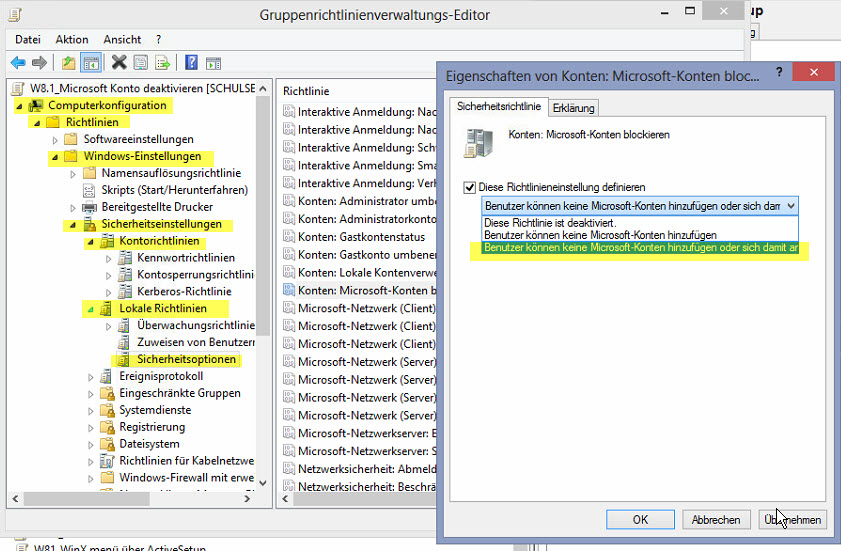
Das Microsoft Desktop Optimization Pack (MDOP) ist ab sofort in der Version 2013 R2 erhältlich und unterstützt damit jetzt auch Windows 8.1 sowie Windows Server 2012 R2 und die Virtualisierung von Microsoft Office 2013. MDOP steht Volumenlizenzkunden mit Software Assurance und MSDN- bzw. TechNet-Abonnenten zur Verfügung.
Weitere Details zu MDOP 2013 R2 bieten sowohl der Windows for your Business- als auch der Springboard Series Blog.
Bei einem funktionierendem System ist das Starten in den abgesicherten Modus recht einfach. Nach erfolgter Anmeldung
Windows Taste + I drücken
Ein/Aus
Neu starten mit gedrückter Shift (Pfeil nach oben) Taste
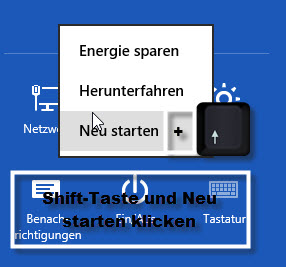
Vor der Anmeldung
STRG+ALT+ENF
Rechts unten auf den EIN/Aus Button klicken
SHIFT Taste (Pfeil nach oben) und Neu starten klicken
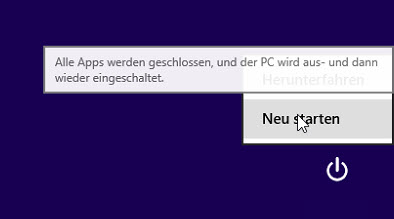
Mit Windows 8.1 hat ja Microsoft wieder den Start Button eingeführt. Mit der Tastenkombination Windows-Taste + X oder einem Rechts Klick auf den Start Button öffnet sich ein Kontextmenü.
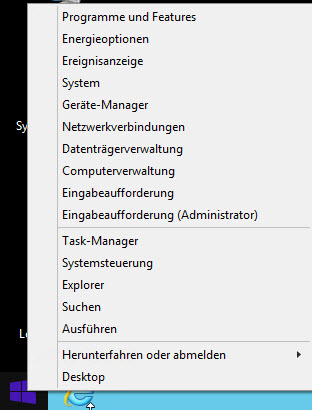
Der Aufruf dieses Menüs scheitert aber auf Clients, die servergespeicherte Profile benutzen.
Grund:
Microsoft speichert die Daten des Menüs unter folgendem Pfad: %localappdata%\Microsoft\Windows\WinX. Bei servergespeicherten Profilen wird aber nur der Roaming Teil übertragen. Der Aufruf scheitert auch, wenn das DefaultUser Profile im Netlogon Verzeichnis liegt. Bei lokalen Profilen und eines lokalen DefaultUser Profils funktioniert der Aufruf des Menüs.
Workaround:
Verteilung der notwendigen Daten über GPO
- neue GPO erstellen
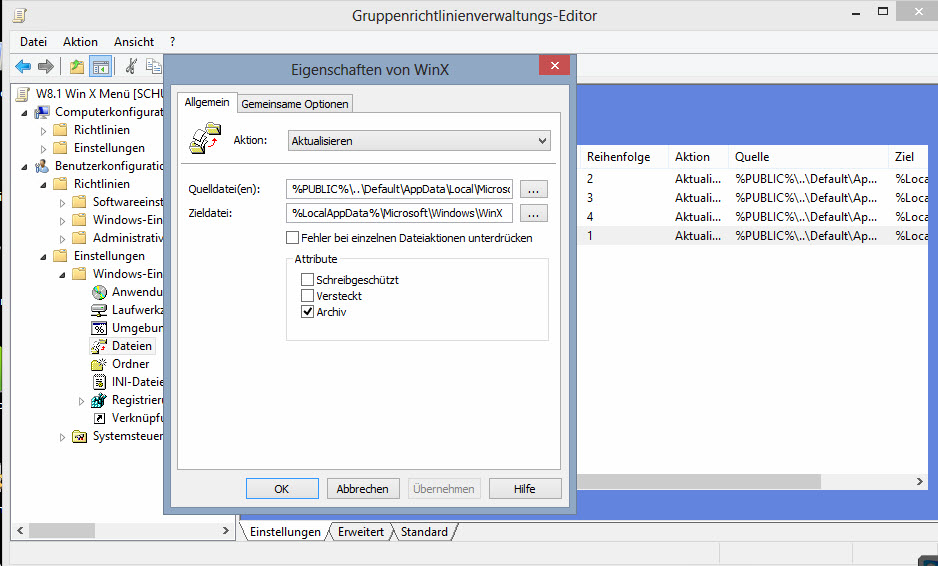
Folgende Werte eintragen:
| Name | Reihenfolge | Aktion | Quelle | Ziel |
| WinX | 1 | Aktualisieren | %PUBLIC%\..\Default\AppData\Local\Microsoft\Windows\WinX | %LocalAppData%\Microsoft\Windows\WinX |
| 2 | Aktualisieren | %PUBLIC%\..\Default\AppData\Local\Microsoft\Windows\WinX\Group1\* | %LocalAppData%\Microsoft\Windows\WinX\Group1\ | |
| 3 | Aktualisieren | %PUBLIC%\..\Default\AppData\Local\Microsoft\Windows\WinX\Group2\* | %LocalAppData%\Microsoft\Windows\WinX\Group2\ | |
| 4 | Aktualisieren | %PUBLIC%\..\Default\AppData\Local\Microsoft\Windows\WinX\Group3\* | %LocalAppData%\Microsoft\Windows\WinX\Group3\ |
GPO auf Benutzerebene zuweisen, WMI Filter für Betriebssystemabfrage setzen.
Einen guten Lösungsansatz gibt es auch von Rainer Meier im Technet Forum. Er löst das Problem über ActiveSetup.



