Office 365 für Bildungseinrichtungen
Office365 für Bildungseinrichtungen
Seit dem 2.12.2020 ist diese Funktion global verfügbar, siehe dazu Ankita Kirti’s Blog Post in englischer Sprache. Diese Funktion ist aber nur innerhalb eines Tenants verfügbar, also nur für interne Freigaben von anderen Benutzern oder aus SharePoint Bibliotheken. Ein Cross-Tenant Support ist derzeit nicht angedacht.
Hans Brender hat dies in seinem Blog wieder perfekt zusammengefasst.
https://hansbrender.com/2020/12/03/onedrive-verknpfung-zu-meine-dateien-global-verfgbar/
Besonders lesenswert sind die Grundlagen Artikel von Hans Brender:
Grundlagen OneDrive 01 (Server und Dienste)
Grundlagen OneDrive 02 (Programme)
Grundlagen OneDrive 03 (Outlook und Outlook on the Web, Web Browser)
Grundlagen OneDrive 04 (windows 10)
Grundlagen OneDrive 05 (Windows 10, mehr als ein Mieter)
Grundlagen OneDrive 06 (Windows 10, B2B Synchronisation)
Grundlagen OneDrive 07 (Office Integration)
Grundlagen OneDrive 08 (Synchronisation mit mir geteilt)
Grundlagen OneDrive 09 (Mobiles Synchronisieren mit iOS und Android)
Grundlagen OneDrive 10 (Teams)
Quelle: Hans Brender
Um die GLOBALE Einstellung des „Wer kann präsentieren“-Attributes in MicrosoftTeams zu ändern, damit die Teilnehmer einer online-Konferenz standardmäßig nur „Teilnehmer“-Status und nicht „Referenten“-Status erreichen, ist folgendes zu tun:
Schritt 1 -- Installation PowerShell-Modul:
https://www.microsoft.com/en-us/download/details.aspx?id=39366
Schritt 2 -- cmdlet "MicrosoftTeams" in der PowerShell installieren (falls es noch nicht vorhanden ist)
Install-Module -Name MicrosoftTeams -RequiredVersion 1.1.6
Schritt 3 -- ExecutionPolicy anpassen (falls noch nicht erfolgt):
Set-ExecutionPolicy RemoteSigned
Schritt 4 -- Session erstellen (meinTenant.onmicrosoft.com bitte anpassen):
$session = New-CsOnlineSession -OverrideAdminDomain meinTenant.onmicrosoft.com
Schritt 5 -- Session importieren
Import-PSSession $session
Schritt 6 -- aktuelle Einstellung kontrollieren:
Get-CsTeamsMeetingPolicy | Select Identity, DesignatedPresenterRoleMode
Alle Einstellungen können mit folgendem Befehl kontrolliert werden:
Get-CsTeamsMeetingPolicy
Schritt 7 -- Richtlinie für "Wer kann präsentieren" ändern:
Set-CsTeamsMeetingPolicy -Identity Global -DesignatedPresenterRoleMode OrganizerOnlyUserOverride
Schritt 8 -- überprüfen der globalen Einstellung:
Get-CsTeamsMeetingPolicy | Select Identity, DesignatedPresenterRoleMode
Die globale Richtlinie wird somit geändert und nur mehr der Organisator einer online-Besprechung kann präsentieren. Die Einstellung kann jedoch vor jeder Präsentation vom Besprechungsorganisator überschrieben (Besprechungsoptionen), bzw. während einer online-Konferenz geändert werden.
Die Einstellung kann auch auf nicht-globaler Ebene (für bestimmte User-Gruppen) erfolgen. Eine weitere Abstufung in "EveryoneInCompanyUserOverride", oder "EveryoneInSameAndFederatedCompanyUserOverride" ist möglich. Siehe https://docs.microsoft.com/en-us/powershell/module/skype/set-csteamsmeetingpolicy?view=skype-ps
There are three changes to update channels for Microsoft 365 Apps that we want you to be aware of:
- The introduction of a new update channel: Monthly Enterprise Channel
- New names for the existing update channels
- A change to the default update channel for Microsoft 365 Apps for enterprise
Quelle: https://docs.microsoft.com/de-de/DeployOffice/update-channels-changes
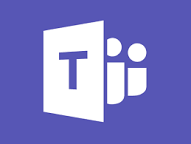 Viele Benutzer finden, dass die Verwendung einer externen Tastatur mit Tastenkombinationen für Microsoft Teams unter Windows Ihnen hilft, effizienter zu arbeiten. Für Benutzer mit Mobilitätseinschränkungen oder Sehbehinderungen können Tastenkombinationen einfacher als die Verwendung des Touchscreens sein. Zudem sind sie eine unerlässliche Alternative zur Verwendung einer Maus. In diesem Artikel werden die Tastenkombinationen für Microsoft Teams unter Windows oder der Web-App mit einer PC-Tastatur erläutert.
Viele Benutzer finden, dass die Verwendung einer externen Tastatur mit Tastenkombinationen für Microsoft Teams unter Windows Ihnen hilft, effizienter zu arbeiten. Für Benutzer mit Mobilitätseinschränkungen oder Sehbehinderungen können Tastenkombinationen einfacher als die Verwendung des Touchscreens sein. Zudem sind sie eine unerlässliche Alternative zur Verwendung einer Maus. In diesem Artikel werden die Tastenkombinationen für Microsoft Teams unter Windows oder der Web-App mit einer PC-Tastatur erläutert.
SOLUTION:
1) "Win + I" => Accounts => Other Users => Add someone else to this PC (for example, user without Microsoft account named MSTeams, not Administrator)
2) "Ctrl + Alt + Del" => Switch user
3) Login to second MSTeams user
4) Download and install MSTeams
5) Login to the MSTeams using an account with less activity and close application
6) Ctrl + Alt + Del => Switch user
7) Return to your main account
8) Go to C:\WINDOWS\system32\ and find cmd.exe
9) Click "Shift + Right Mouse" and chose "Run as different user" (find in google how to add it if you don't have this option)
10) Login with MSTeams user
11) Write following command in the console
12) C:\Users\MSTeams\AppData\Local\Microsoft\Teams\Update.exe --processStart "Teams.exe"
To run MSTeams again repeat following steps
8) Go to C:\WINDOWS\system32\ and find cmd.exe
9) Click "Shift + Right Mouse" and chose "Run as different user" (find in google how to add it if you dont have this option)
10) Login with MSTeams user
11) Write following command in the console
12) C:\Users\MSTeams\AppData\Local\Microsoft\Teams\Update.exe --processStart "Teams.exe"
This steps can be optimized by PowerShell script:#run as adminif (!([Security.Principal.WindowsPrincipal][Security.Principal.WindowsIdentity]::GetCurrent()).IsInRole([Security.Principal.WindowsBuiltInRole] "Administrator")) { Start-Process powershell.exe "-NoProfile -ExecutionPolicy Bypass -File `"$PSCommandPath`"" -Verb RunAs; exit }
$username = '.\MSTeams'$password = 'YOUR_PASSWORD_OF_THE_MSTEAMS_USER.'
$securePassword = ConvertTo-SecureString $password -AsPlainText -Force$credential = New-Object System.Management.Automation.PSCredential $username, $securePasswordStart-Process 'C:\Users\MSTeams\AppData\Local\Microsoft\Teams\Update.exe' '--processStart "Teams.exe"' -Credential $credential
Also, you can add this script to the windows scheduler with log in to account trigger with admin permission
Source:
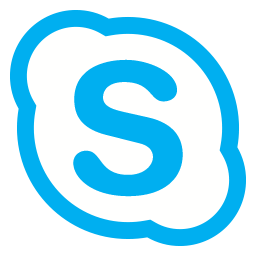 Generieren Sie mit einem Klick einen kostenlosen einmaligen Link. Teilen Sie den Link dann mit anderen Personen, um unbegrenzt Skype-Besprechungen zu halten. Dabei steht Ihnen der ganze Funktionsumfang von Skype zur Verfügung.
Generieren Sie mit einem Klick einen kostenlosen einmaligen Link. Teilen Sie den Link dann mit anderen Personen, um unbegrenzt Skype-Besprechungen zu halten. Dabei steht Ihnen der ganze Funktionsumfang von Skype zur Verfügung.
Der Link ist nicht befristet und kann jederzeit verwendet werden.




