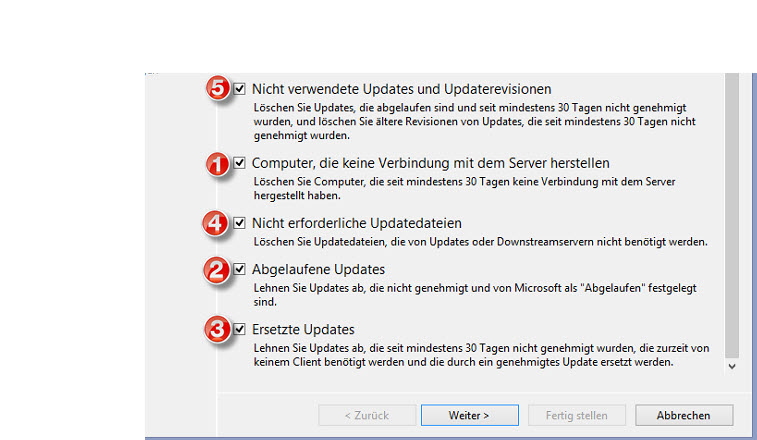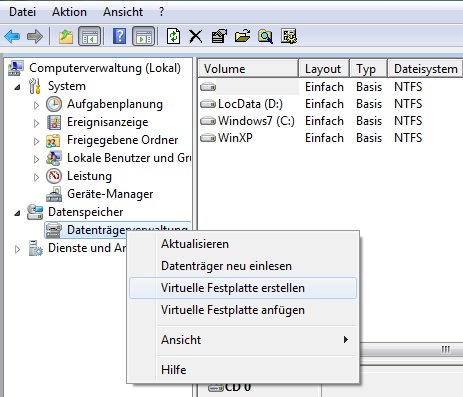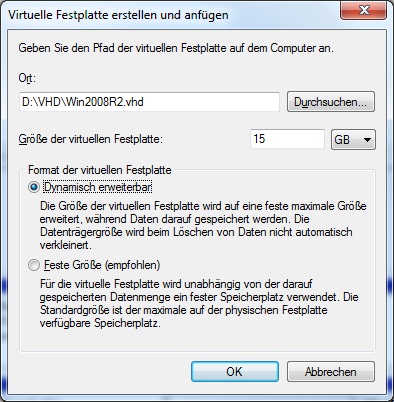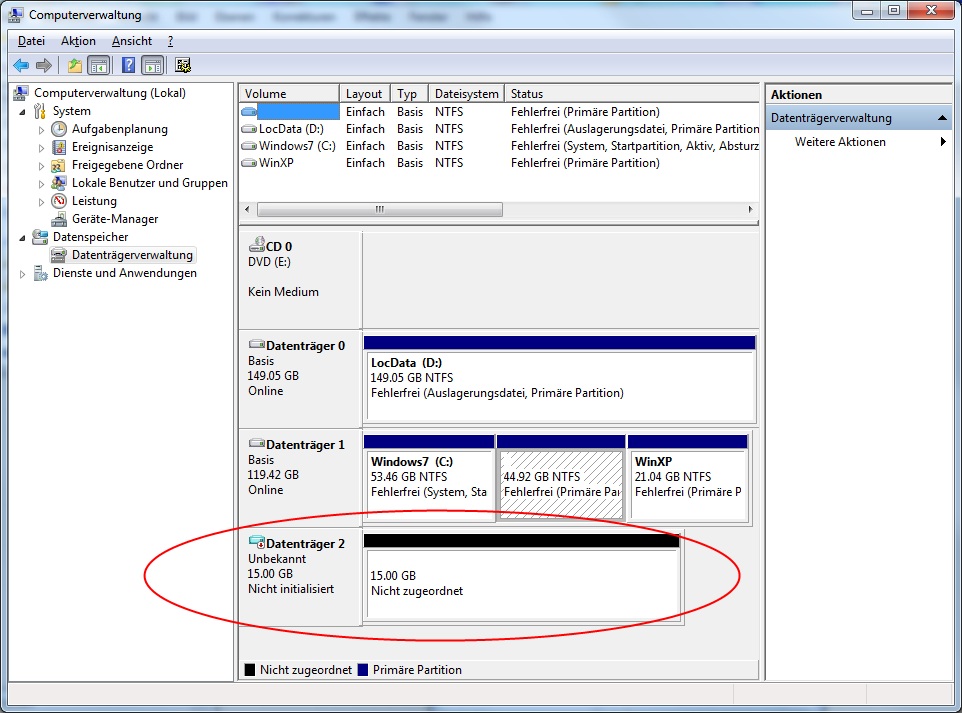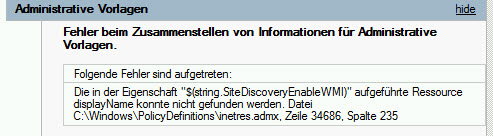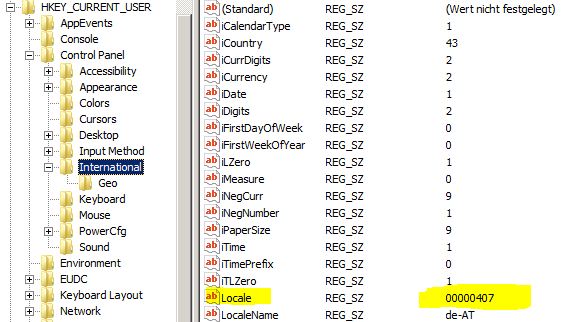MS Server 2008 R2
Ich habe auf meinem HP Elitebook ein bisschen mit dem neuen Feature "Boot from VHD" herum experimentiert. Ziel war es ein Dualboot von Windows 7 und Server 2008 R2 einzurichten, wobei das Server OS in einer VHD Datei abgelegt werden sollte.
Über Vor- und Nachteile habe ich in einem vorangegangen Artikel berichtet.
- Als erstes muss eine VHD Datei angelegt werden. Das erledigt man am besten über die Computerverwaltung.
- Pfad zur VHD Datei, Größe und Format der virtuellen Festplatte eingeben
- Die neu erstelle virtuelle Festplatte erscheint in der Datenträgerverwaltung
Das ganze geht natürlich auch im Command Promt.
Um nun ein OS in die VHD zu installieren muss man Windows 7 oder Windows 2008 R2 von CD booten und dann mit "Shift F10" die Consolenumgebung wählen. Damit das Setup die Platte sieht, muss man diese einhängen.
Anschließend beendet man die Eingabeaufforderung und fährt mit dem Setup fort. Nun kann man das VHD Laufwerk auswählen und darauf installieren (Die Warnung, dass evtl. darauf nicht installiert werden kann, darf man hier ruhig ignorieren).
Der Eintrag im Boot Menü wird automatisch erstellt. Dies kann man aber auch mit BCDEdit machen (Hinweis: Für BCDEDIT benötigt man eine CMD im Administrator Modus)
Hinweis: Hier wird die GUID zurückgegeben welche unten in der <guid> Eingesetzt werden muss.
C:\>bcdedit /set <guid> osdevice vhd=[driverletter:]\<directory>\<vhd filename>
Update am 18,08,.2018
Nach einem inplace Upgrade von Server 2008 R2 nach Server 2012 R2 mit installiertem WSUS, ließ sich nach dem Upgrade WSUS 3.0 nicht mehr deinstallieren. und damit natürlich auch nicht die ServerRolle WSUS installieren.
Auch hier hilft dieser Artikel
Vor kurzem hatte ich bei einem Server nach einem Hardwareausfall das Probelem, dass der WSUS nicht mehr funktionierte. Auch der Versuch die WSUS Rolle zu entfernen endetete mit einer Fehlermeldung. Leider war der Server zugleich auch noch DC (würde ich nie mehr machen!!). Deshalb versuchte ich den WSUS manuell zu entfernen.
Hier die Lösung, die bei mir zum Erfolge geführt hat. Nun konnte ich die WSUS Rolle wieder hinzufügen und der WSUS läuft wieder.
- Als erstes brauchen wir den Produkt Code des WSUS. Diesen findet man in der Registry unter \\HKLM\Software\Microsoft\Windows\CurrentVersion\Uninstall. Man muss sich durch die Subkeys durchhangeln, bis man die GUID findet.
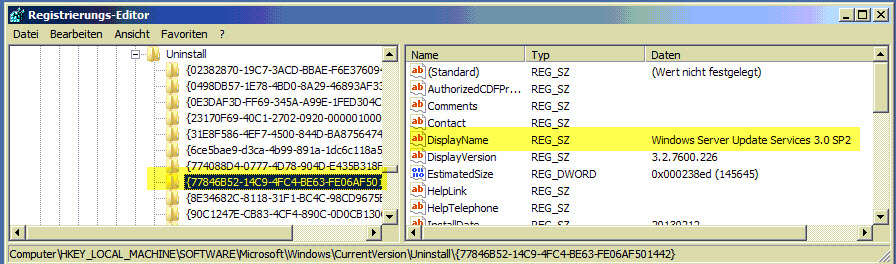
- Bei meiner Installation lautet die GUID {77846B52-14C9-4FC4-BE63-FE06AF501442}
- Nun brauchen wir das Tool MSIZAP.exe (aus dem Windows SDK) und geben folgenden Befehl ein:
MSIZAP T {<GUID>}. Damit löschen wir den Installationseintrag - WSUS services beenden:
net stop wsusservice
net stop wsuscertserver
Info: Wenn der WSUS wirklich down ist, dann kann auch die Meldung kommen, dass diese Dienste nicht laufen bzw. existieren. - WSUS services löschen:
sc delete wsusservice
sc delete wsuscertserver - Windows Internal Database löschen:
msiexec /x {BDD79957-5801-4A2D-B09E-852E7FA64D01} callerid=ocsetup.exe - WSUS Programm Ordner löschen: C:\Program FilesC:\Program Files\Update Service
Info: hier ist es notwendig bei einigen Ordnern die Besitzrechte zu ändern - IIS Verwaltung öffnen und das virtuelle WSUS Verzeichnis löschen
- Überprüfen, ob in der Registry folgender Key noch vorhanden sind; wenn ja, löschen: HKLM\Software\Microsoft\Update Services
- Nun sollte sich die Rolle wieder installieren lassen
Hier noch ein Link, in dem auch hervorgeht, dass Microsoft diese Methode nicht supported, sondern zu einer Neuinstallation rät (sehr witzig!!)
SSL und TLS-Unterstützung werden in Windows Schannel durch Bearbeiten der Windows-Registrierung aktiviert bzw. deaktiviert. SSL und TLS-Protokollversionen können unabhängig voneinander aktiviert bzw. deaktiviert werden. Es ist nicht erforderlich, zunächst eine Protokollversion zu aktivieren bzw. deaktivieren, um eine andere Protokollversion zu aktivieren bzw. zu deaktivieren.
Microsoft empfiehlt, SSL 2.0 und SSL 3.0 aufgrund von schwerwiegende Sicherheitsrisiken in diesen Protokollversionen zu deaktivieren.
Benutzer können ggf. auch TLS 1.0 und TLS 1.1 deaktivieren, um sicherzustellen, dass nur die neueste Protokollversion verwendet wird. Dies kann jedoch zu Kompatibilitätsproblemen mit der Software führen, die nicht die neueste TLS-Protokollversion unterstützt. Benutzer sollten eine solche Änderung testen, bevor Sie diese in Produktion verwenden.
Der Enabled -Registrierungswert definiert, ob die Protokollversion verwendet werden kann. Wenn der Wert auf 0 festgelegt ist, kann die Protokollversion auch dann nicht verwendet werden, wenn diese standardmäßig aktiviert ist oder wenn die Anwendung explizit diese Protokollversion anfordert. Wenn der Wert auf 1 festgelegt ist, kann die Protokollversion verwendet werden, wenn sie standardmäßig aktiviert ist oder wenn die Anwendung explizit diese Protokollversion anfordert. Wenn der Wert nicht definiert ist, wird ein vom Betriebssystem festgelegter Standardwert verwendet.
Der DisabledByDefault -Registrierungswert definiert, ob die Protokollversion standardmäßig verwendet wird. Diese Einstellung gilt nur, wenn die Anwendung nicht explizit die zu verwendende Protokollversion anfordert. Wenn der Wert auf 0 festgelegt ist, wird die Protokollversion standardmäßig verwendet. Wenn der Wert auf 1 festgelegt ist, wird die Protokollversion standardmäßig nicht verwendet. Wenn der Wert nicht definiert ist, wird ein vom Betriebssystem festgelegter Standardwert verwendet.
Um TLS 1.0-Unterstützung in Windows Schannel zu deaktivieren, fügen Sie die folgenden Registrierungsschlüssel hinzu:
Windows Registry Editor Version 5.00
[HKEY_LOCAL_MACHINE\SYSTEM\CurrentControlSet\Control\SecurityProviders\SCHANNEL\Protocols\TLS 1.0\Client]
"DisabledByDefault"=dword:00000001
"Enabled"=dword:00000000
[HKEY_LOCAL_MACHINE\SYSTEM\CurrentControlSet\Control\SecurityProviders\SCHANNEL\Protocols\TLS 1.0\Server]
"DisabledByDefault"=dword:00000001
"Enabled"=dword:00000000
Um TLS 1.1-Unterstützung in Windows Schannel zu deaktivieren, fügen Sie die folgenden Registrierungsschlüssel hinzu:
Windows Registry Editor Version 5.00
[HKEY_LOCAL_MACHINE\SYSTEM\CurrentControlSet\Control\SecurityProviders\SCHANNEL\Protocols\TLS 1.1\Client]
"DisabledByDefault"=dword:00000001
"Enabled"=dword:00000000
[HKEY_LOCAL_MACHINE\SYSTEM\CurrentControlSet\Control\SecurityProviders\SCHANNEL\Protocols\TLS 1.1\Server]
"DisabledByDefault"=dword:00000001
"Enabled"=dword:00000000
Hier ein Auszug der Einstellungen, die ich auf einem Server 2008 R2 verwende:
Windows Registry Editor Version 5.00
[HKEY_LOCAL_MACHINE\SYSTEM\CurrentControlSet\Control\SecurityProviders\SCHANNEL\Protocols]
[HKEY_LOCAL_MACHINE\SYSTEM\CurrentControlSet\Control\SecurityProviders\SCHANNEL\Protocols\SSL 2.0]
[HKEY_LOCAL_MACHINE\SYSTEM\CurrentControlSet\Control\SecurityProviders\SCHANNEL\Protocols\SSL 2.0\Client]
"DisabledByDefault"=dword:00000001
[HKEY_LOCAL_MACHINE\SYSTEM\CurrentControlSet\Control\SecurityProviders\SCHANNEL\Protocols\TLS 1.0]
[HKEY_LOCAL_MACHINE\SYSTEM\CurrentControlSet\Control\SecurityProviders\SCHANNEL\Protocols\TLS 1.0\Client]
"Enabled"=dword:00000000
[HKEY_LOCAL_MACHINE\SYSTEM\CurrentControlSet\Control\SecurityProviders\SCHANNEL\Protocols\TLS 1.0\Server]
"Enabled"=dword:00000000
[HKEY_LOCAL_MACHINE\SYSTEM\CurrentControlSet\Control\SecurityProviders\SCHANNEL\Protocols\TLS 1.1]
[HKEY_LOCAL_MACHINE\SYSTEM\CurrentControlSet\Control\SecurityProviders\SCHANNEL\Protocols\TLS 1.1\Client]
"DisabledByDefault"=dword:00000000
[HKEY_LOCAL_MACHINE\SYSTEM\CurrentControlSet\Control\SecurityProviders\SCHANNEL\Protocols\TLS 1.1\Server]
"DisabledByDefault"=dword:00000000
[HKEY_LOCAL_MACHINE\SYSTEM\CurrentControlSet\Control\SecurityProviders\SCHANNEL\Protocols\TLS 1.2]
[HKEY_LOCAL_MACHINE\SYSTEM\CurrentControlSet\Control\SecurityProviders\SCHANNEL\Protocols\TLS 1.2\Client]
"DisabledByDefault"=dword:00000000
[HKEY_LOCAL_MACHINE\SYSTEM\CurrentControlSet\Control\SecurityProviders\SCHANNEL\Protocols\TLS 1.2\Server]
"DisabledByDefault"=dword:00000000
Auf einem Domain Controller Server 2008 R2 verabschiedete sich der DNS Service nachdem Update mit KB4019264.
Dasselbe Problem gab es schon letztes Jahr mit dem Update KB3145126 auf einem Server 2008 R2.
Lösung: KB4019264 uninstall
In einem Netzwerk wird häufig ein Proxy Server eingesezt. Die aktuellen Browser unterstützen die automatische Suche für die richtige Proxy Konfiguration. Mit Hilfe des Web Proxy Autodiscovery Protocols (WPAD) kann schnell und flexibel die richtige Proxy Konfiguration zur Verfügung gestellt werden.
Ich habe dazu eine Anleitung geschrieben.
Plötzlich taucht in den Gruppenrichtlinien auf einem Server 2008 folgende Fehlermeldung auf:
Warum das plötzlich so ist, keine Ahnung. Vielleicht ein Windows update.
Lösung:
Download http://www.microsoft.com/en-us/download/details.aspx?id=40905
Folgende Dateien nach Besitzübernahme ändern:
C:\Windows\PolicyDefinitions\InetRes.admx
C:\Windows\PolicyDefinitions\en-US\InetRes.adml
C:\Windows\PolicyDefinitions\de.DE\InetRes.adml
Für die Software Audacity gibt es leider keinen MSI Installer. Daher verwende ich einen Wrapper um die Setup Datei in ein MSI Paket zu hüllen.
- Audacity download
- Am Server im Verteilungspunkt einen Ordner erstellen und die Setup Datei nach dem Download abspeichern.
- Wrapper starten (Anleitung siehe hier)
- Folgenden Silent Schalter verwenden: /verysilent optional: /sp- /verysilent /norestart
- MSI Datei im selben Ordner wie die Exe Datei speichern.
- Über Gruppenrichtline verteilen
- Lame mp3 plugin download
- Lampe mp3 über GPO in den plugin Order im Audacity Verzeichnis kopieren
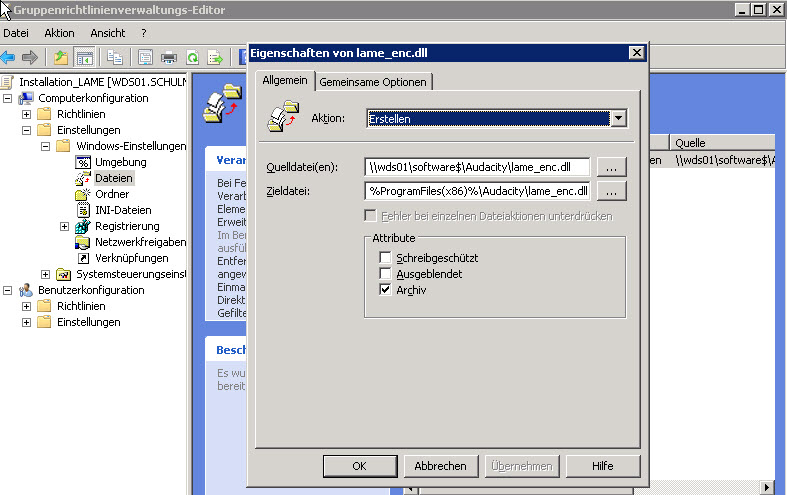
Danke an Benjamin Pietra, der mir immer wieder erklären muss, dass die GPO aus der Sicht des Clients gesehen muss (ich sage nur UNC) :)
Update 20.11.2014:
Paint.NET Version 4.0.4 herunterladen
Hier geht es zum Download der kostenlos erhältlichen Bildbearbeitungs-Software Paint.NET für Windows 7 Service Pack 1 oder neuer. Ein Klick auf den Link öffnet die offizielle Paint.NET Website.
Webseite -> http://www.getpaint.net/download.html
Download -> http://www.dotpdn.com/files/paint.net.4.0.4.install.zip
Update 14.07.2014:
Paint.net in der Version 4 ist erschienen, an der Verteilung hat sich nichts geändert. Framework Version 4.5 wird verwendet.
Paint.NET unterstützt die unbeaufsichtigte Installation und ermöglicht die Erstellung von MSI Paketen für die Softwareverteilung über GPO. Nach dem Download der Software, werden die MSI Pakete für die jeweilige Prozessorarchitektur erzeugt:
E:\Paint.NET.3.5.8.Install\Paint.NET.3.5.8.Install.exe /createmsi
Es werden 2 MSI Dateien erstellt:
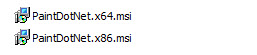
Diese können nun noch mit dem ORCA Tool bearbeitet werden.
|
MSI Property Name |
Default Value |
Description |
|
TARGETDIR |
%PROGRAMFILES%\Paint.NET |
Specifies the directory to install Paint.NET to %PROGRAMFILES%, usually stands for C:\Program Files. |
|
CHECKFORUPDATES |
1 (0 when /createMsi is specified) |
Enables (1) or disables (0) automatic update checking. Please note that on Windows XP, checking for updates is only enabled and allowed in the first place for users that are in the local Administrators group. It is not possible to enable this for users that are not in the Administrators group. |
|
CHECKFORBETAS |
0 |
When checking for updates, also check for pre-release ("beta") versions. |
|
JPGPNGBMPEDITOR |
1 |
Register as the default editor for JPG, PNG, and BMP image types. Note that this registers Paint.NET for the "Edit" verb, which does not change the default double-click ("preview") behavior in Windows. |
|
TGAEDITOR |
1 |
Register as the default editor for TGA image types. Note that this registers Paint.NET for the "Edit" verb, which does not change the default double-click behavior in Windows. |
|
DESKTOPSHORTCUT |
1 |
Create a shortcut on the desktop for launching Paint.NET. |
|
PROGRAMSGROUP |
[blank] |
This configures which Start menu Programs group the Paint.NET shortcut will be placed into. By default this is blank which places the shortcut "loose" at the top of the hierarchy among other shortcuts such as Windows Media Player and Internet Explorer. This is commonly used to place the Paint.NET shortcut into a group such as "Graphics Applications" or something similar. If you want to place Paint.NET in a group-within-a-group, use syntax similar to that for file paths. For example, to place Paint.NET into the "Graphics" group inside of the "Applications" group (i.e., "Start menu -> All Programs -> Applications -> Graphics") specify "PROGRAMSGROUP=Applications\Graphics". |
Update am 01.11.2014:
Folgenden Key exportieren und anschließend löschen: HKEY_LOCAL_MACHINE\SOFTWARE\Microsoft\Windows\CurrentVersion\WINEVT\Publishers\{e7ef96be-969f-414f-97d7-3ddb7b558ccc}
KB3000061 kann nun installiert werden.
Damit verschwinden dann auch die Fehlermeldungen im Servermanager.
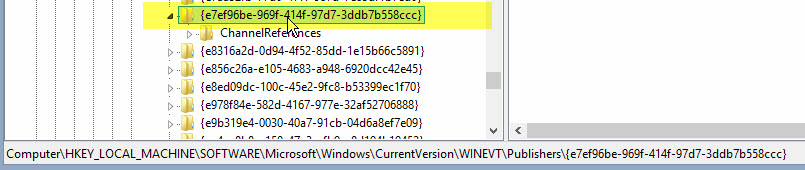
Leider hat sich in den Updates vom Oktober Patchday 2014 wieder ein Fehler eingeschlichen. Nachdem ich auf mehreren Windows Servern 2012 die Oktober Updates eingespielt hatte, lief der Update Prozess in eine Endlosschleife.
Nachdem ich jedes Update einzeln eingespielt hatte, bin ich dem Übeltäter auf die Spur gekommen: Schuld ist das Update KB3000061.
Diese Update darf auf keinen Fall eingespielt werden!! Es scheint fehlerhaft zu sein.
Zumindest bin ich nicht allein: https://social.technet.microsoft.com/Forums/windowsserver/en-US/f77691d8-a9d0-4714-98ad-71665cfa8965/kb3000061-fails-to-install-on-server-2012?forum=winserver8gen
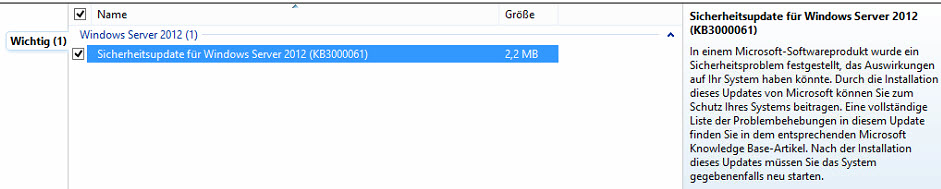
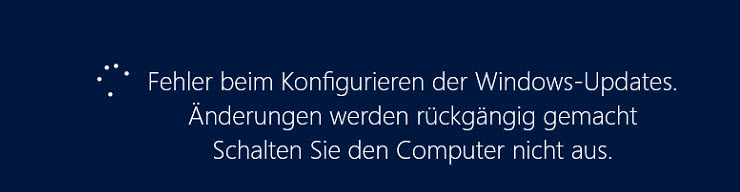
Update: 28.08.2014
Bei der Version 2.1.5 war das NSIS Skript leider auch bei der 7z Version vom FTP Server nicht dabei. Daher habe ich die Version 2.1.3 heruntergeladen, bei der es noch dabei war. Man kann dann folgende Dateien und Verzeichnisse in den Ordner mit der neuen Version kopieren:
- Verzeichnis helpers
- Verzeichnis languages
- Verzeichnis NSIS
- spad.nsi
- spad-setup.exe
- vlc-win32.nsi
- Quelle: https://ictschule.wordpress.com/category/ict/sccm/
Ich habe eine kurze Anleitung geschrieben, wie der VLC Player über die Softwareverteilung in den GPO installiert werden kann.
Auf folgenden Seiten gibt es weitere wertvolle Tipps für die Installation des VLC Players:
An einer Schule ließ sich der WSUS nicht mehr starten. Nach einigen Recherchen habe ich eine Lösung für das Problem gefunden.
Die rettende Zeile:
%windir%\system32\inetsrv\appcmd.exe set config -section:system.webServer/httpCompression /-[name='xpress']
Ich habe eine kurze Doku für die Softwareverteilung von Adobe Air über GPO geschrieben.
Bei einer SQL Server 2008 R2 Installation erhielt ich auf einem deutschsprachigen Server 2008 R2 immer folgende Fehlermeldung:
"SQL Server setup media does not support the language of the OS or does not have ENU localized files.Use the matching language-specific SQL-Server media or change the OS locale through Control Panel"
Die Setup Datei ist deutsch und auch meine Ländereinstellungen stimmten. Also ging ich auf Fehlersuche.
Hier die Lösung, die bei mir funktioniert, sodass ich den SQL Server fehlerfrei installieren konnte:
In der Registry den Wert: HKEY CURRENT USER-->Control Panel --> International --> Local auf 00000407 ändern. Neustarten.
update: 03.01.2014
Es reicht auch die Ländereinstellungen von Deutsch/Österreich auf Deutsch/Deutschland umzustellen.
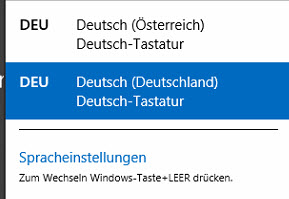
Bei einem WSUS Server unter Windows Server 2008 R2 hatte ich das Problem, dass der Serverbereinigungs-Assistent hängen blieb und die CPU Last ständig auf 100% anstieg.
Grund ist die überfüllte SQL Datenbank.
Bei mir hat folgende Vorgehensweise schließlich zum Erfolg geführt:
Den Serverbereinigungs-Assistenten ausführen und mehrere Durchläufe in der angegeben Reihenfolge durchführen.