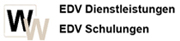Diese Seite soll in erster Linie eine zentrale und hilfreiche Anlaufstelle für Systembetreuer an Schulen sein.
 Platz finden soll hier alles, was in der praktischen Arbeit im Schulumfeld immer wieder anfällt. Deswegen ist die Streuung der Themen recht breit gehalten, erhebt keinen Anspruch auf punktuelles Expertenwissen und kann beliebig ergänzt werden.
Platz finden soll hier alles, was in der praktischen Arbeit im Schulumfeld immer wieder anfällt. Deswegen ist die Streuung der Themen recht breit gehalten, erhebt keinen Anspruch auf punktuelles Expertenwissen und kann beliebig ergänzt werden.
Vorallem die hier gesammelten Anleitungen, Dokus, Tipps und Links sollen dabei helfen, praktische Erfahrungen weiter zu geben.
Weblinks
Disk2vhd v1.64
Disk2vhd is a utility that creates VHD (Virtual Hard Disk - Microsoft's Virtual Machine disk format)…
Disk2vhd is a utility that creates VHD (Virtual Hard Disk - Microsoft's Virtual Machine disk format)…
System Center 2012 R2 Evaluierung
System Center 2012 R2 bietet eine vereinheitlichte Verwaltung für lokale, Dienstanbieter- und …
System Center 2012 R2 bietet eine vereinheitlichte Verwaltung für lokale, Dienstanbieter- und …
StarWind V2V Converter
StarWind Converter is a downloadable V2V conversion tool for virtual machines. You can use it to con…
StarWind Converter is a downloadable V2V conversion tool for virtual machines. You can use it to con…