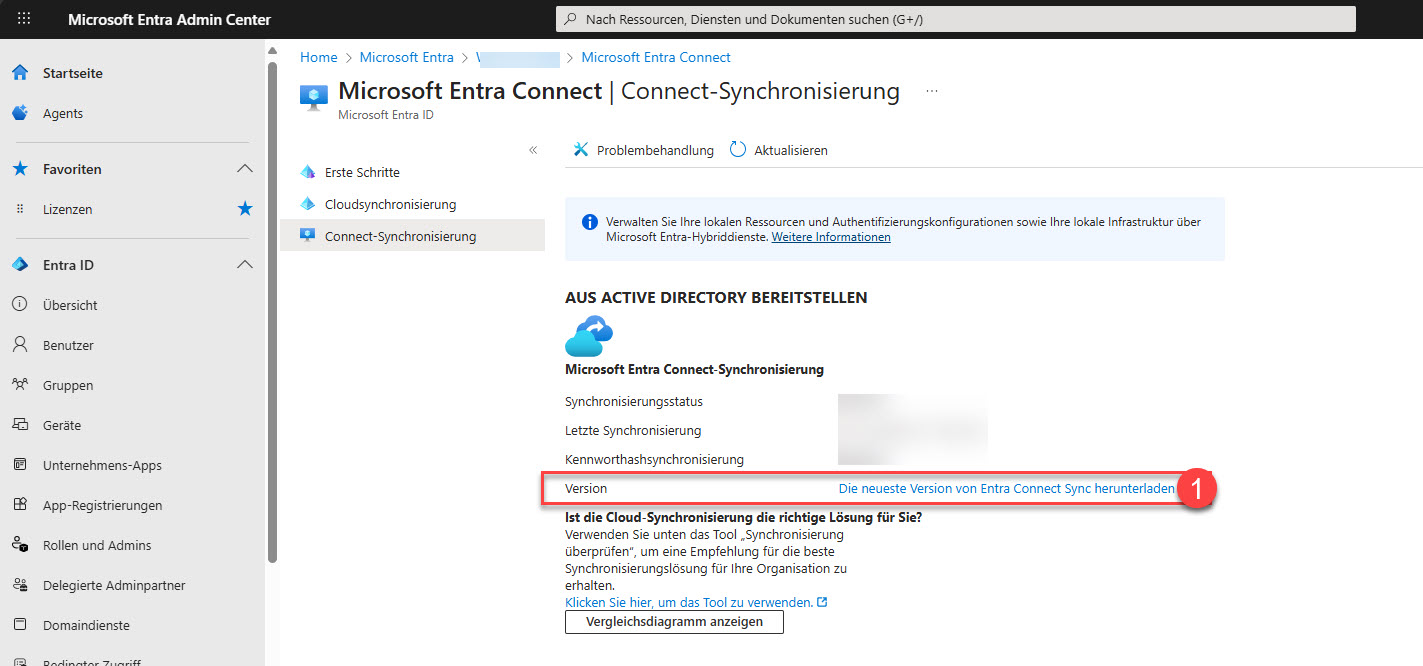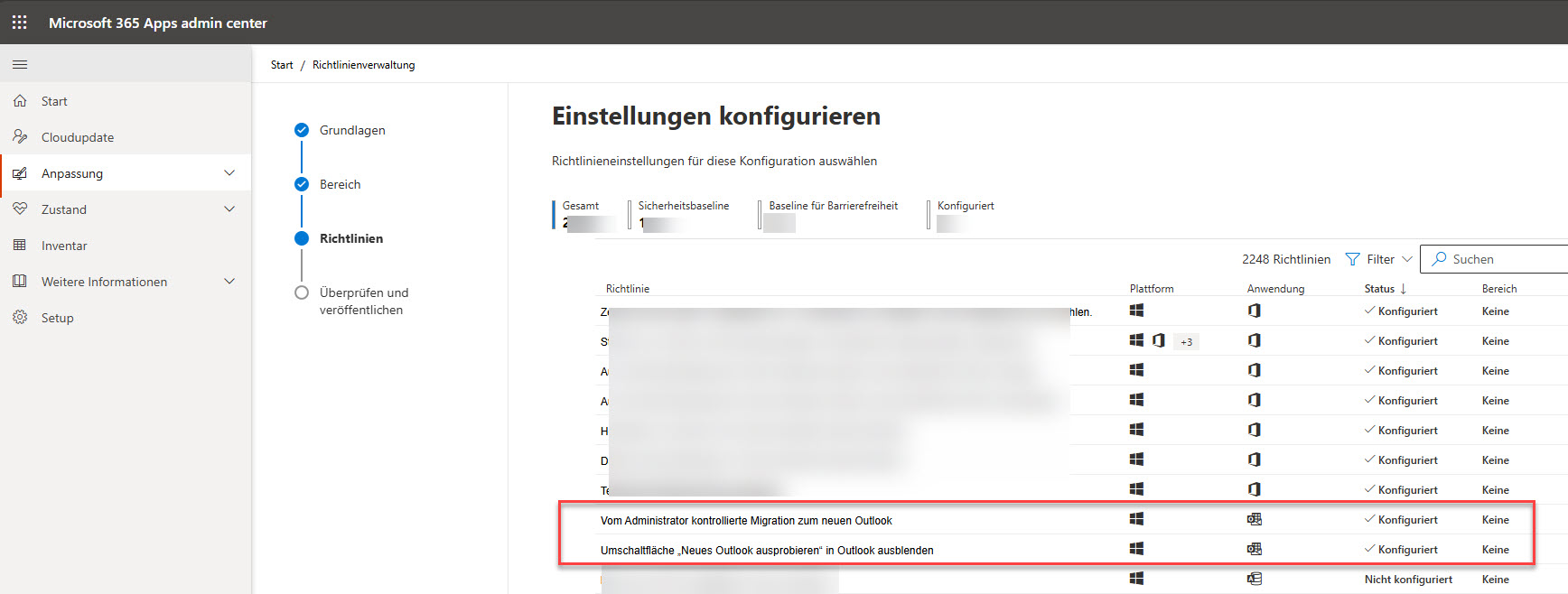Office 365 für Bildungseinrichtungen
Office365 für Bildungseinrichtungen
The Office Deployment Tool allows the administrator to customize and manage Office Click-to-Run deployments.
This tool will help adminstrators to manage installations sources, product/language combinations, and deployment configuration options for Office Click-to-Run.
Download OfficeDeployment Tool Version 16.0.19029.20136 (15.08.2025)
Microsoft XML Generator (Diese Website hilft IT-Administratoren, Microsoft 365 Apps innerhalb Ihrer Organisation bereitzustellen, zu verwalten, zu überwachen und zu sichern.)
Mit Version 2.5.76.0 führt Microsoft eine neue Methode ein, wie sich Microsoft Entra Connect sicher anmelden kann: die sogenannte anwendungsbasierte Authentifizierung (ABA). Früher hat sich der Dienst mit einem speziellen Benutzerkonto angemeldet, das ein Passwort auf dem Computer gespeichert hatte. Das gilt heute als unsicher und veraltet.
Mit ABA wird dieses Benutzerkonto durch eine registrierte Anwendung ersetzt. Diese Anwendung meldet sich über ein modernes Verfahren namens OAuth 2.0 an – ganz ohne Passwort. Stattdessen nutzt sie ein Zertifikat, das automatisch von Microsoft Entra Connect erstellt und verwaltet wird.
Das bringt mehrere Vorteile:
🔒 Es gibt keine lokal gespeicherten Passwörter mehr – das macht das System sicherer.
☁️ Die neue Methode entspricht den aktuellen Sicherheitsstandards für Cloud-Dienste.
Um auf die neue anwendungsbasierte Authentifizierung (ABA) umzusteigen, brauchst du eine bereits funktionierende Installation von Microsoft Entra Connect.
ABA wird ab der Version 2.5.76.0 unterstützt – diese Version ist offiziell freigegeben und allgemein verfügbar. Wenn du eine ältere Version nutzt, solltest du zuerst ein Update durchführen.
🔄 Die neueste Version bekommst du hier:
- Gehe zu https://entra.microsoft.com
- Wähle Entra ID
- Dann Entra Connect
- Klicke auf Connect-Synchronisierung
- Dort findest du den Link zum Herunterladen der neuesten Version von Entra Connect Sync
Die neuere Version 2.x können Sie erst ab Windows Server 2016 und höher einsetzen.
Download Microsoft Entra Connect (Microsoft Azure Active Directory Connect) V2 (TLS 1.2 erforderlich!!)
| Software Title: | AzureADConnect |
| Vendor: | Microsoft |
| Version: | 2.5.79.0 |
| Installer Type: | msi |
| Silent Install Switch: | MsiExec.exe /i AzureADConnect.msi |
Download Microsoft Azure Active Directory Connect V1
Azure AD Connect: Upgrade from a previous version to the latest
https://www.msxfaq.de/cloud/identity/azuread_connect_v2.htm
TLS 1.2 enforcement for Azure AD Connect
Microsoft Support and Recovery Assistant (Microsoft SaRA, https://aka.ms/SaRA-FirstScreen) ist ein Tool zum Diagnostizieren und Beheben von Microsoft Office-Fehlern (einschließlich Office 365, Microsoft 365, Outlook, Teams usw.). Microsoft SaRa bietet Benutzern eine einfache Benutzeroberfläche zum Beheben häufiger Office-Fehler, ermöglicht die Installation, Überprüfung des Aktivierungsstatus und das vollständige Löschen von MS Office. Das MSFT SaRa-Tool kann verwendet werden, um frühere Office-Produkte auf einem einzelnen Computer zu deinstallieren.
Neben der grafischen Version von SaRa gibt es auch die Konsole SaRA_CommandLine Tool, mit der die Office-Suite-Produkte über die Eingabeaufforderung deinstalliert werden können. Dementsprechend können Sie es in Ihren Automatisierungsskripten verwenden. Alle Versionen von Windows, von Windows 7 (mit installiertem .NET Framework 4.5) bis Windows 10 und 11 werden unterstützt.
Laden Sie die neueste verfügbare Version von SaRACmd https://aka.ms/SaRA_CommandLineVersionFiles herunter (17_01_3309_000);
Extrahieren Sie das Archiv in einen lokalen Ordner.
Führen Sie eine Eingabeaufforderung als Administrator aus, und wechseln Sie in das Verzeichnis SaRACmd: CD C:\Tools\SaRACmd
Führen Sie den folgenden Befehl aus, um alle Versionen von Office zu entfernen, die auf dem Computer installiert sind: SaRAcmd.exe -S OfficeScrubScenario –AcceptEula -OfficeVersion All
Wenn Sie eine bestimmte Version von MS Office deinstallieren müssen (z. B. nur MS Office 2013), verwenden Sie den folgenden Befehl: SaRAcmd.exe -S OfficeScrubScenario -AcceptEula -Officeversion 2013
Zwei Outlook-Versionen im Vergleich
Klassisches Outlook:
- Beliebtheit: Noch weit verbreitet und wird bis mindestens 2029 unterstützt.
- Funktionalität: Umfassend, aber ohne die neuesten KI-gestützten Funktionen.
- Add-Ins: Unterstützt VBA-Makros und COM-Add-Ins, was für viele Unternehmen wichtig ist.
- Exchange-Unterstützung: Volle Unterstützung für lokale Exchange-Server.
Neues Outlook:
- Design: Modern und benutzerfreundlich.
- Funktionalität: Enthält exklusive Funktionen und ist für alltägliche Aufgaben gut gerüstet.
- Add-Ins: Keine Unterstützung für VBA-Makros und COM-Add-Ins, was eine Hürde für den Umstieg darstellt.
- Exchange-Unterstützung: Kann derzeit nur per IMAP auf Exchange-Server zugreifen, was für Unternehmen problematisch sein kann.
Herausforderungen beim Umstieg
-
Add-Ins:
- Problem: Fehlende Unterstützung für VBA-Makros und COM-Add-Ins im neuen Outlook.
- Lösung: Microsoft bietet Unterstützung bei der Migration zu Web-Add-Ins an.
-
Exchange:
- Problem: Eingeschränkte Unterstützung für lokale Exchange-Server im neuen Outlook.
- Zukunft: Unklar, wie Microsoft diese Herausforderung angehen wird, da der Fokus auf der Microsoft 365 Cloud liegt.
Fazit
Während das neue Outlook für alltägliche Aufgaben gut geeignet ist und einige exklusive Funktionen bietet, gibt es insbesondere für Unternehmen noch Herausforderungen, die einen vollständigen Umstieg erschweren. Microsoft arbeitet jedoch daran, diese Hürden zu überwinden.
Featurevergleich zwischen neuem Outlook und klassischem Outlook
Nutzer von folgenden Plänen:
Microsoft 365 A3
Microsoft 365 A5
Microsoft 365 Business Standard
Microsoft 365 Business Premium
Office 365 E3
Office 365 E5
Microsoft 365 E3
Microsoft 365 E5
Microsoft 365 G3
Microsoft 365 G5
können den "Cloudrichtliniendienst für Microsoft 365" nutzen (integriert auch in Intune (Apps | Richtlinien für Office-Apps) , oder auch "Standalone" (https://config.office.com/officeSettings/officePolicies)).
Mehr dazu: https://learn.microsoft.com/de-de/microsoft-365-apps/admin-center/overview-cloud-policy
Update:
Microsoft hat das Problem behoben
Nun hat Microsoft den Support-Beitrag Users might receive a Product Deactivated error in Microsoft 365 Office apps überraschend zum 20. Dezmber 2024 aktualisiert. Dort heißt es nun:
The engineering team has deployed a patch on the service side to resolve unexpected product deactivations.
Benutzer erhalten möglicherweise nach dem Zufallsprinzip einen Fehler "Produkt deaktiviert" in Microsoft 365 Office-Apps.
Beispiele für den Fehler:

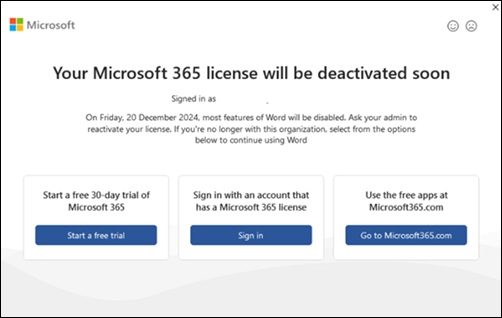
Grund
Jede Änderung, die der Administrator auf Lizenzebene vornimmt, kann das Problem auslösen. Im Folgenden sind die wahrscheinlichen Gründe aufgeführt, die dieses Problem verursachen können:
-
Änderung der Lizenzierungsgruppe, bei der der Benutzer von einer Gruppe in eine andere verschoben wird (gilt sowohl für Azure AD-Gruppen als auch für Sicherheitsgruppen, die vom lokalen AD synchronisiert werden)
-
Änderungen in der Lizenz-/Produktzuweisung auf Benutzerebene. Beispiel: Wechsel der Benutzerlizenz von einem Office 365 E3-Abonnement zu einem Microsoft 365 E3-Abonnement
-
Entfernen und erneutes Hinzufügen von Benutzern zu derselben oder einer anderen Lizenzgruppe.
-
Umschalten der Lizenz oder des Serviceplans für die Benutzer.
-
Wenn Administratoren den Dienstplan "Neueste Version von Desktop-Apps" im Rahmen des Microsoft 365-Abonnements für Benutzer deaktiviert haben.
PROBLEMUMGEHUNG
Wählen Sie im Banner die Schaltfläche Reaktivieren aus. Sie werden aufgefordert, sich anzumelden, um die Aktivierung durchzuführen.
ODER
Melden Sie sich ab, und schließen Sie alle Ihre Microsoft 365-Apps, einschließlich Outlook. Starten Sie dann Ihre Microsoft 365-App neu, und melden Sie sich erneut an.
Wenn das Problem weiterhin besteht, wenden Sie sich bitte an Ihren Administrator, um zu überprüfen, ob das Abonnement abgelaufen ist. Weitere Informationen finden Sie unter Herausfinden, wann Ihr Microsoft 365-Abonnement abläuft.
Microsoft stellt 32-Bit-, 64-Bit- und ARM64-MSI-Dateien bereit, die Sie für die Massenbereitstellung von Microsoft Teams für ausgewählte Benutzer und Computer verwenden können.
MSI-Dateien können mit dem Microsoft Endpoint Configuration Manager, der Gruppenrichtlinie oder der Vertriebssoftware von Drittanbietern verwendet werden, um Teams in Ihrer Organisation bereitzustellen. Massenbereitstellungen sind nützlich, da Benutzer den Teams-Client nicht manuell herunterladen und installieren müssen. Stattdessen wird Teams auf Computern bereitgestellt und dann automatisch gestartet, wenn sich Benutzer zum ersten Mal bei einem Computer anmelden.
Es wird empfohlen, das Paket auf Computern und nicht für einen bestimmten Benutzer bereitzustellen. Durch die Ausrichtung auf Computer profitieren alle neuen Benutzer dieser Computer von dieser Bereitstellung.
MSI-Dateien
Die folgende Tabelle enthält Links zu 32-Bit-, 64-Bit- und ARM64-MSI-Dateien für Teams. Laden Sie die MSI-Dateien herunter, die Sie auf Computern in Ihrer Organisation installieren möchten. Die von Teams unterstützte x86-Architektur (32-Bit oder 64-Bit) ist unabhängig von anderen Office-Apps, die auf einem Computer installiert sind.
Wenn Sie über 64-Bit-Computer verfügen, empfiehlt es sich, die 64-Bit-Teams-MSI-Dateien auch dann zu installieren, wenn auf dem Computer eine 32-Bit-Version von Office ausgeführt wird. Die ARM64-MSI-Dateien können nur auf Computern installiert werden, die die ARM-Architektur verwenden, z. B. Surface Pro X.
| Entität | 32-Bit | 64-Bit | ARM64 |
|---|---|---|---|
| Commercial | 32-Bit | 64-Bit | ARM64 |
| U.S. Government – GCC | 32-Bit | 64-Bit | ARM64 |
| U.S. Government – GCC High | 32-Bit | 64-Bit | ARM64 |
| U.S. Government – DoD | 32-Bit | 64-Bit | ARM64 |
Download
Teams_windows_1.7.00.15969.Msi
Teams_windows_1.7.00.15969 x64.Msi
Quelle: Neueste Microsoft Teams Build - Jans Cloud
Disable auto launch for the MSI installer:
msiexec /i Teams_windows_x64.msi OPTIONS="noAutoStart=true" ALLUSERS=1
Quelle: Masseninstallation von Teams mithilfe von Windows Installer - Microsoft Teams | Microsoft Learn