Office 365 für Bildungseinrichtungen
Office365 für Bildungseinrichtungen
SOLUTION:
1) "Win + I" => Accounts => Other Users => Add someone else to this PC (for example, user without Microsoft account named MSTeams, not Administrator)
2) "Ctrl + Alt + Del" => Switch user
3) Login to second MSTeams user
4) Download and install MSTeams
5) Login to the MSTeams using an account with less activity and close application
6) Ctrl + Alt + Del => Switch user
7) Return to your main account
8) Go to C:\WINDOWS\system32\ and find cmd.exe
9) Click "Shift + Right Mouse" and chose "Run as different user" (find in google how to add it if you don't have this option)
10) Login with MSTeams user
11) Write following command in the console
12) C:\Users\MSTeams\AppData\Local\Microsoft\Teams\Update.exe --processStart "Teams.exe"
To run MSTeams again repeat following steps
8) Go to C:\WINDOWS\system32\ and find cmd.exe
9) Click "Shift + Right Mouse" and chose "Run as different user" (find in google how to add it if you dont have this option)
10) Login with MSTeams user
11) Write following command in the console
12) C:\Users\MSTeams\AppData\Local\Microsoft\Teams\Update.exe --processStart "Teams.exe"
This steps can be optimized by PowerShell script:#run as adminif (!([Security.Principal.WindowsPrincipal][Security.Principal.WindowsIdentity]::GetCurrent()).IsInRole([Security.Principal.WindowsBuiltInRole] "Administrator")) { Start-Process powershell.exe "-NoProfile -ExecutionPolicy Bypass -File `"$PSCommandPath`"" -Verb RunAs; exit }
$username = '.\MSTeams'$password = 'YOUR_PASSWORD_OF_THE_MSTEAMS_USER.'
$securePassword = ConvertTo-SecureString $password -AsPlainText -Force$credential = New-Object System.Management.Automation.PSCredential $username, $securePasswordStart-Process 'C:\Users\MSTeams\AppData\Local\Microsoft\Teams\Update.exe' '--processStart "Teams.exe"' -Credential $credential
Also, you can add this script to the windows scheduler with log in to account trigger with admin permission
Source:
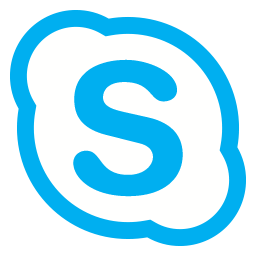 Generieren Sie mit einem Klick einen kostenlosen einmaligen Link. Teilen Sie den Link dann mit anderen Personen, um unbegrenzt Skype-Besprechungen zu halten. Dabei steht Ihnen der ganze Funktionsumfang von Skype zur Verfügung.
Generieren Sie mit einem Klick einen kostenlosen einmaligen Link. Teilen Sie den Link dann mit anderen Personen, um unbegrenzt Skype-Besprechungen zu halten. Dabei steht Ihnen der ganze Funktionsumfang von Skype zur Verfügung.
Der Link ist nicht befristet und kann jederzeit verwendet werden.
Microsoft Teams Word Aufgaben mit Aufgabentool verteilen
MS Teams Erklärvideo Teil 1 (Kurt Söser)
MS Teams Erklärvideo Teil 2 (Kurt Söser)
Torben Blankertz (Video-Reihe)
- Teil 1: Microsoft Teams – Testtenat für Lehrer anlegen
- Teil 2: Test-Tenant für Lehrer konfigurieren
- Teil 3: Microsoft Teams auf den Client installieren Lehrkräfte/Schüler
- Teil 4: Arbeiten mit Microsoft Teams als Lehrkraft
- Teil 5: Anleitung Microsoft Teams für Schüler
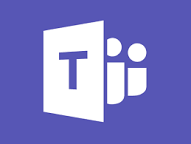 Wenn Sie mit Personen außerhalb Ihrer Organisation kommunizieren und zusammenarbeiten müssen, bietet Ihnen Microsoft Teams zwei verschiedene Möglichkeiten, dies zu bewerkstelligen.
Wenn Sie mit Personen außerhalb Ihrer Organisation kommunizieren und zusammenarbeiten müssen, bietet Ihnen Microsoft Teams zwei verschiedene Möglichkeiten, dies zu bewerkstelligen.
Die erste Möglichkeit ist der externe Zugriff (Partnerverbund), mit dem Sie Benutzer in anderen Domänen (z.B. contoso.com) finden, anrufen und mit ihnen chatten können.
Die zweite Möglichkeit ist der Gastzugriff, mit dem Sie Personen über ihre E-Mail-Adresse zu Ihren Teams als Gäste hinzufügen können. Sie können mit Gästen wie mit allen anderen Benutzern in Ihrer Organisation zusammenarbeiten.
Sie können bei Bedarf sowohl externen als auch Gastzugriff verwenden. Beides schließt sich nicht gegenseitig aus.
Externer Zugriff
Verwenden Sie den externen Zugriff (Partnerverbund), wenn Sie eine Lösung benötigen, die es externen Benutzern in anderen Domänen ermöglicht, Sie zu finden, anzurufen, mit Ihnen zu chatten und Meetings zu organisieren. Externe Benutzer haben keinen Zugriff auf die Teams oder Teamressourcen Ihrer Organisation. Wählen Sie einen externen Zugang, wenn Sie mit externen Benutzern kommunizieren möchten, die noch auf Skype for Business (online oder vor Ort) oder Skype (verfügbar Anfang 2020) arbeiten.
Der externe Zugriff ist in Teams standardmäßig aktiviert. Das bedeutet, dass Ihre Organisation mit allen externen Domänen kommunizieren kann. Der Team-Administrator kann es deaktivieren oder angeben, welche Domänen ein- oder ausgeschlossen werden sollen. Weitere Informationen hierzu finden Sie unter Verwalten des externen Zugriffs.
Wenn Sie externen Benutzern hingegen den Zugriff auf Teams und Kanäle gewähren möchten, ist der Gastzugriff möglicherweise besser geeignet.
Gastzugriff
Verwenden Sie den Gastzugriff, um einen einzelnen Benutzer (unabhängig von der Domäne) zu einem Team hinzuzufügen, wo er chatten, anrufen, sich mit anderen treffen und an Unternehmensdateien (gespeichert in SharePoint oder OneDrive for Business) mit Office 365-Anwendungen wie Word, Excel oder PowerPoint zusammenarbeiten kann. Einem Gastbenutzer können fast alle Funktionen des Teams wie einem nativen Teammitglied zur Verfügung gestellt werden. Weitere Informationen finden Sie unter Gastzugriff in Teams.
- Gäste werden der Active Directory Ihrer Organisation hinzugefügt.
- Um mit einem Gast zu kommunizieren, muss der Gast mit seinem Gastkonto bei Teams angemeldet sein. Das bedeutet, dass sich ein Gast möglicherweise von seinem eigenen Team-Konto abmelden muss, um sich bei Ihrem Team-Konto anzumelden.
- Gastbenutzer haben Zugriff auf mehr Ressourcen in Teams, wie Dateien, Teams und Kanäle, als Benutzer mit externem Zugriff (Partnerverbund).
- Der Team-Administrator steuert alles, was ein Gast im Team-Admin Center tun kann (oder nicht kann). Weitere Informationen hierzu finden Sie unter Verwalten des Gastzugriffs.
Wenn Sie bereit sind, den Gastzugriff in Ihrer Organisation zu aktivieren, starten Sie mit der Checkliste für den Gastzugriff.
Weiterlesen: Kommunizieren mit Benutzern aus anderen Organisationen in Microsoft Teams




