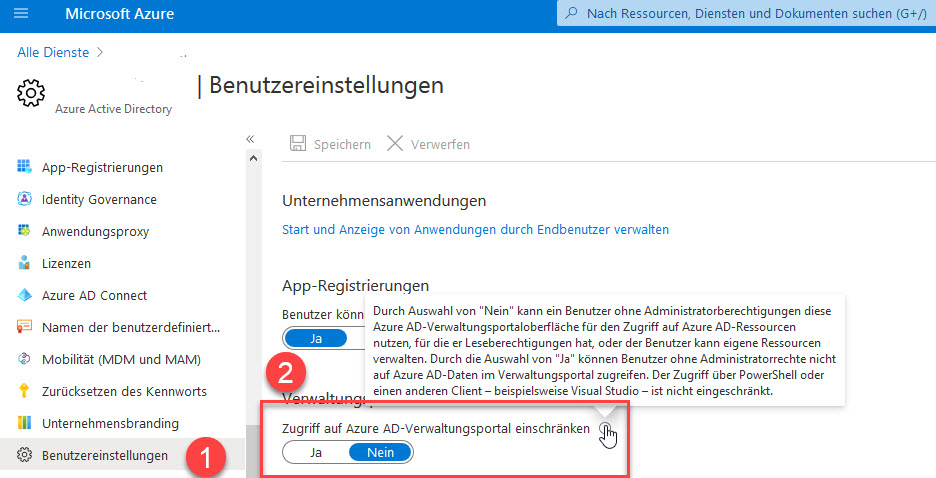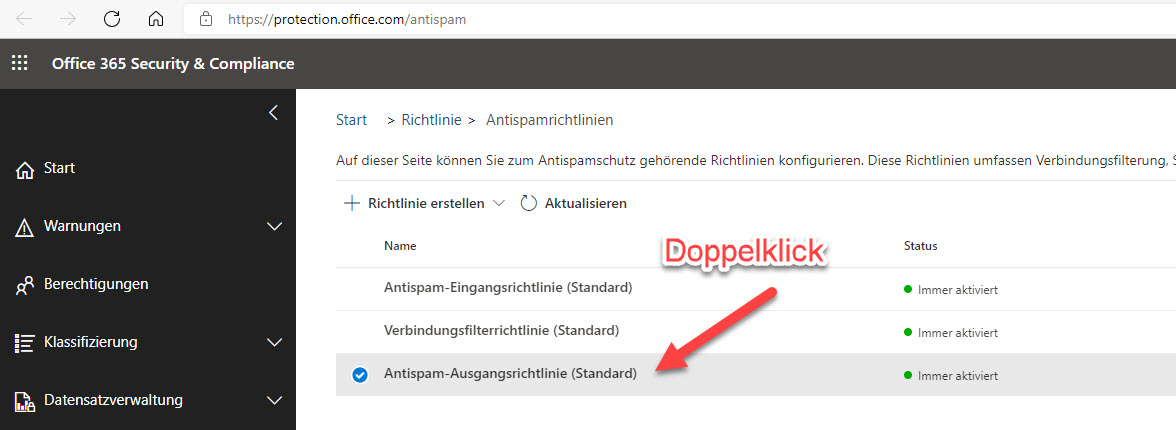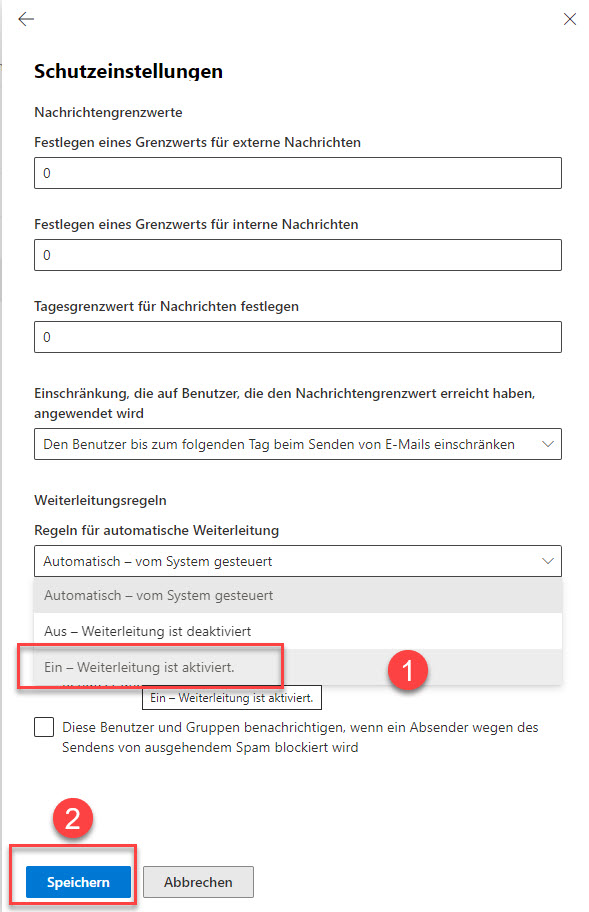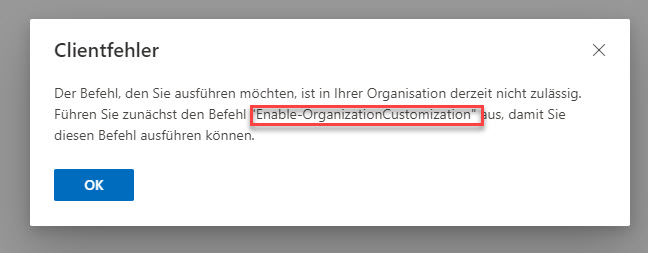Office 365 für Bildungseinrichtungen
Office365 für Bildungseinrichtungen
Mit der Self-Service-Kennwortzurücksetzung (Self-Service Password Reset, SSPR) von Azure Active Directory (Azure AD) können Benutzer ihr Kennwort ohne Beteiligung eines Administrators oder des Helpdesks ändern oder zurücksetzen. Wenn das Konto eines Benutzers von Azure AD gesperrt wird oder der Benutzer sein Kennwort vergessen hat, kann er die Schritte zum Entsperren ausführen und anschließend weiterarbeiten.
Dies führt zu weniger Anrufen beim Helpdesk und Produktivitätsverlusten, wenn sich ein Benutzer nicht an seinem Gerät oder einer Anwendung anmelden kann.
Video zum Aktivieren und Konfigurieren von SSPR in Azure AD.
Video für IT-Administratoren zum Beheben der sechs häufigsten Fehlermeldungen für Endbenutzer mit SSPR.
Voraussetzungen
Aktivieren der Self-Service-Kennwortzurücksetzung
Quelle: Microsoft
Mit dem Office-Bereitstellungstool können Sie eine vorhandene Installation von Office 365- oder Microsoft 365-Apps von 32-Bit auf 64-Bit aktualisieren, ohne dass ein massiver Deinstallations- und Neuinstallationsvorgang erforderlich ist.
Herunterladen des Office-Bereitstellungstools
Laden Sie zunächst die Office-Bereitstellung aus dem Microsoft Download Center herunter.
Download Office-Bereitstellungstool from Official Microsoft Download Center
Erstellen der XML-Datei
Sie benötigen diesen XML-Code in einer Datei, um das Bereitstellungstool anzuweisen, eine Arch-Migration durchzuführen.
Kopieren Sie diese und speichern Sie sie in einer Datei namens 64ArchMigrate.xml
<Configuration>
<Add OfficeClientEdition="64" MigrateArch="TRUE">
</Add>
</Configuration>
Ausführen des Bereitstellungstools
Führen Sie in einer PowerShell oder Eingabeaufforderung, die als Administrator ausgeführt wird, den folgenden Befehl am extrahierten Speicherort aus:
setup.exe /configure 64ArchMigrate.xml
Quelle: Ändern einer Microsoft 365 Apps Installation von 32-Bit in 64-Bit - Deploy Office | Microsoft Learn
Excel shows blank rows/columns/cells. All workbooks are affected.
Version 2206(build 15330.20196)
Current Channel
Current Status:
=============
Workaround:
=============
workaround 1.
Change Office theme to black theme from File>Options>General>Office Theme>choose Black>OK.
workaround 2.
Revert Office back to the previous version How to revert to an earlier version of Office (microsoft.com)
And then turn off Office Auto-update from File>Account>Update Options>Disable Updates.
"C:\Program Files\Common Files\microsoft shared\ClickToRun\officec2rclient.exe" /update user updatetoversion=16.0.15225.20204workaround 3.
Open Excel files by using Excel for the web app.
Create a new shared mailbox and assign permissions
Create a security group for your organization or group of users
In the Office 365 Admin Portal:
- You can add only users and email-enabled security groups to a shared mailbox.
- Distribution groups and Office 365 groups cannot be member of a shared mailbox.
Source: Microsoft
Für die Verwaltung von Azure AD gibt es den Einstieg über https://portal.azure.com. Standardmäßig kann jeder Azure AD Benutzer diese Einstiegsmöglichkeit nützen und hat dann Lesezugriff auf die Daten der Organisation.
Das ist natürlich nicht im Sinne des Erfinders und auch datenschutzrechtlich höchst zweifelhaft. Deshalb erlauben wir im Folgenden nur den Adminstratoren auf diese Daten zuzugreifen.
Quelle: Step-by-Step Guide to Restrict Azure AD Administration portal
Die Nachricht für blockierte e-Mail-Weiterleitung
Wenn eine Nachricht als automatisch weitergeleitet erkannt wird und die Organisationsrichtlinie diese Aktivität blockiert, wird die Nachricht in einem Unzustellbarkeitsbericht an den Absender zurückgegeben, der die folgenden Informationen enthält:
5.7.520 Access denied, Your organization does not allow
external forwarding. Please contact your administrator for further
assistance. AS(7555)
Sollte nach dem Speichervorgang folgende Fehlermeldung kommen, muss mittels Powershell der Befehl: "Enable-OrganizationCustomization" ausgeführt werden.
Folgende Schritte sind dazu nötig:
- Powershell Console mit administrativen Rechten öffnen und die folgenden Befehle der Reihe nach ausführen:
- Install-Module -Name ExchangeOnlineManagement
- Import-Module ExchangeOnlineManagement
- Connect-ExchangeOnline
- Enable-OrganizationCustomization
Quelle:
Administratoren: erste Schritte mit der Microsoft Teams-Richtlinienverwaltung
Wo Sie die Microsoft Teams-Richtlinien finden
Erstellen und Aktualisieren einer Richtliniendefinition
Zuweisen von Richtliniendefinitionen
So weisen Sie einem Benutzer eine Richtliniendefinition zu
Richtlinienpakete in Microsoft Teams
Verwalten von Richtlinienpaketen
Zuweisen von Richtlinien zu umfangreichen Benutzergruppen in ihrer Schule