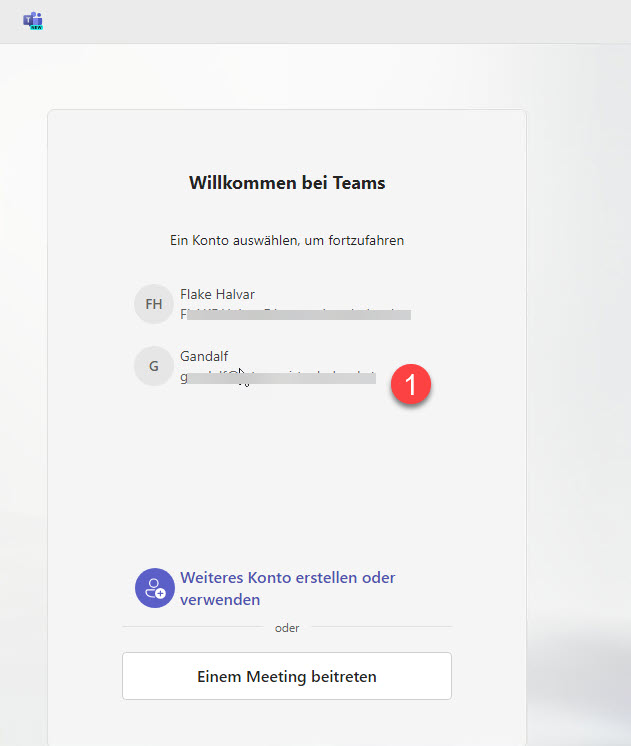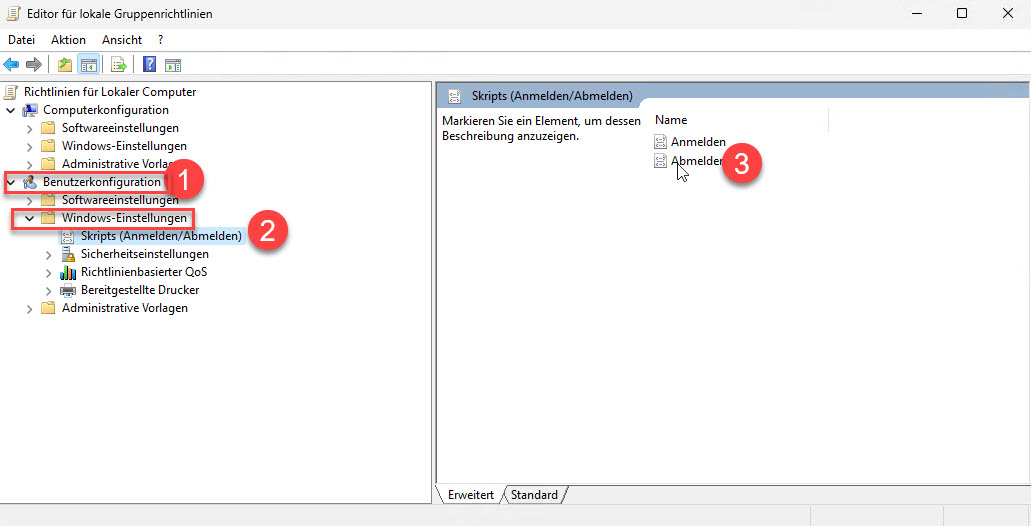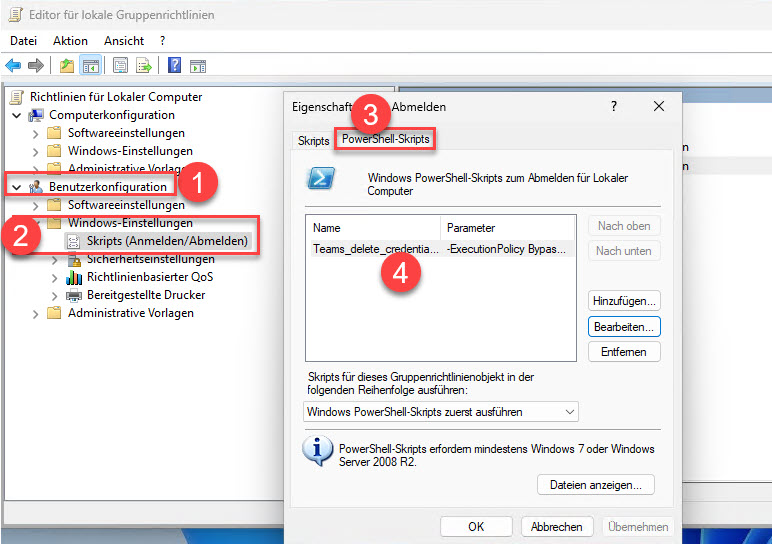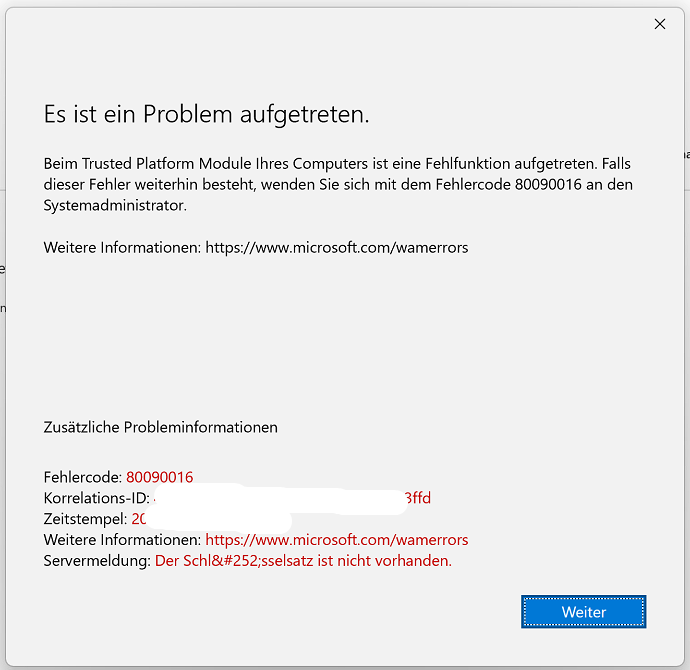Office 365 für Bildungseinrichtungen
Office365 für Bildungseinrichtungen
Auf einem gemeinsam genutzten PC in einer lokalen Domäne passiert bei der Benutzung von Teams folgendes:
Die Benutzer melden sich gerne für ein Meeting an, melden sich dann ab und los geht's. Selbst nachdem sich Benutzer abgemeldet haben, können sie immer noch aus dem Anmeldeportal ausgewählt werden und dann angemeldet werden, ohne dass eine Anmeldeinformationsprüfung erforderlich ist.
Folgende Lösung funktioniert bei mir:
Erstellen einer Gruppenrichtlinie, die beim Abmelden ein Powershell Script mit folgendem Inhalt ausführt
# Create a new registry key path
$registryPath = "HKLM:\SOFTWARE\Policies\Microsoft\Windows\WorkplaceJoin"# Set the default value (empty string)
Set-ItemProperty -Path $registryPath -Name "(Default)" -Value ""# Create a DWORD value named "BlockAADWorkplaceJoin" with a value of 1
Set-ItemProperty -Path $registryPath -Name "BlockAADWorkplaceJoin" -Value 1 # Define the path to the folder you want to delete
$folderPath1 = "C:\Users\Halvar\AppData\Local\Packages\Microsoft.AAD.BrokerPlugin_cw5n1h2txyewy"
$folderPath2 = "C:\Users\Halvar\AppData\Local\Packages\MSTeams_8wekyb3d8bbwe"# Remove the folder recursively for all users
Get-ItemProperty -Path $folderPath1 | ForEach-Object {
Remove-Item -Path $_.PSPath -Recurse -Force | Out-Null
}Get-ItemProperty -Path $folderPath2 | ForEach-Object {
Remove-Item -Path $_.PSPath -Recurse -Force | Out-Null
}
Name: Teams_delete_credentials.ps1
Parameter: -ExecutionPolicy Bypass -file %~dp0Teams_delete_credentials.ps1
Update 29.02.24
Outlook 365 Version 2402: Kaputte Exchange ActiveSync-Verbindungen repariert (28. Feb. 2024)
Microsoft scheint das Problem der kaputten Exchange ActiveSync-Verbindungen unter Outlook 365 Version 2401 (Build 17231.20194) mit dem Update auf Office 365 Version 2402 (Build 17328.20142) zum 28. Februar 2024 behoben zu haben.
Release notes for Current Channel releases - Office release notes | Microsoft Learn
Das neueste Outlook 365 (2401) bewirkt, dass Activesync Ordner nicht mehr synchronisiert werden.
Workaround:



Ich konnte das Problem durch ein Downgrade auf die Version vom 9. Januar 2024 beheben. Dies ist mit der CMD einfach zu bewerkstelligen.
Öffnen Sie CMD als Admin
Fügen Sie diesen Befehl ein:
"C:\Programme\Gemeinsame Dateien\microsoft shared\ClickToRun\officec2rclient.exe" /update user updatetoversion=16.0.17126.20132
Drücken Sie die Eingabetaste und warten Sie, bis das Downgrade abgeschlossen ist..
Microsoft Support and Recovery Assistant (Microsoft SaRA, https://aka.ms/SaRA-FirstScreen) ist ein Tool zum Diagnostizieren und Beheben von Microsoft Office-Fehlern (einschließlich Office 365, Microsoft 365, Outlook, Teams usw.). Microsoft SaRa bietet Benutzern eine einfache Benutzeroberfläche zum Beheben häufiger Office-Fehler, ermöglicht die Installation, Überprüfung des Aktivierungsstatus und das vollständige Löschen von MS Office. Das MSFT SaRa-Tool kann verwendet werden, um frühere Office-Produkte auf einem einzelnen Computer zu deinstallieren.
Neben der grafischen Version von SaRa gibt es auch die Konsole SaRA_CommandLine Tool, mit der die Office-Suite-Produkte über die Eingabeaufforderung deinstalliert werden können. Dementsprechend können Sie es in Ihren Automatisierungsskripten verwenden. Alle Versionen von Windows, von Windows 7 (mit installiertem .NET Framework 4.5) bis Windows 10 und 11 werden unterstützt.
Laden Sie die neueste verfügbare Version von SaRACmd https://aka.ms/SaRA_CommandLineVersionFiles herunter (17.00.8256.000);
Extrahieren Sie das Archiv in einen lokalen Ordner.
Führen Sie eine Eingabeaufforderung als Administrator aus, und wechseln Sie in das Verzeichnis SaRACmd: CD C:\Tools\SaRACmd
Führen Sie den folgenden Befehl aus, um alle Versionen von Office zu entfernen, die auf dem Computer installiert sind: SaRAcmd.exe -S OfficeScrubScenario –AcceptEula -Officeversion All
Wenn Sie eine bestimmte Version von MS Office deinstallieren müssen (z. B. nur MS Office 2013), verwenden Sie den folgenden Befehl: SaRAcmd.exe -S OfficeScrubScenario -AcceptEula -Officeversion 2013
Microsoft warnt davor, dass die Nutzung der Web-Version von Microsoft Teams ab Januar 2024 mühselig wird und bestimmte Funktionen nicht mehr zur Verfügung stehen.
Grund dafür ist die “Privacy Sandbox”, die Google ab dem neuen Jahr schrittweise einführen wird.
Einstellungen für Google Chrome
- Wählen Sie in Chrome im Fenster Einstellungen auf der Registerkarte Datenschutz und Sicherheit die Option Cookies und andere Websitedaten aus.
- Wählen Sie unter Websites, die immer Cookies verwenden dürfen die Option Hinzufügen aus, und aktivieren Sie das Kontrollkästchen, einschließlich Cookies von Drittanbietern auf dieser Website.
- Fügen Sie alle folgenden Sites hinzu:
[*.]microsoft.com
[*.]microsoftonline.com
[*.]teams.skype.com
[*.]teams.microsoft.com
[*.]sfbassets.com
[*.]skypeforbusiness.com
So ändern Sie die Einstellungen mithilfe von GPO:
- Laden Sie die administrative Chrome-Vorlage herunter, und installieren Sie sie.
- Fügen Sie die ioben aufgelisteten Websites zur Einstellung Inhaltseinstellungen > CookiesAllowedForUrls hinzu.
Einstellungen für Mozilla Firefox
- Wählen Sie im Fenster Einstellungen von Firefox den Tab Datenschutz & Sicherheit.
- Unter Cookies und Websitedaten, wählen Sie Ausnahmen verwalten aus.
- Geben Sie im Textfeld Adresse der Website die folgenden Websites ein, und wählen Sie dann Erlauben.
- Klicken Sie auf Änderungen speichern.
So ändern Sie die Einstellungen mithilfe von GPO:
- Laden Sie die administrative Firefox-Vorlage herunter, und installieren Sie sie.
- Fügen Sie die oben aufgelisteten Websites zur Einstellung Cookies > Zulässige Websites hinzu.
Einstellungen für Microsoft Edge
- Wählen Sie in Edge im Fenster Einstellungen die Option Cookies und Websiteberechtigungen aus, und klicken Sie dann unter Cookies und gespeicherte Daten auf Verwalten und Löschen von Cookies und Websitedaten.
- Aktivieren Sie Websites erlauben, Cookie-Daten zu speichern und zu lesen (empfohlen) und stellen Sie sicher, dass Cookies von Drittanbietern blockieren deaktiviert ist. Alternativ können Sie Schritt drei folgen, wenn Sie Cookies von Drittanbietern blockiert halten müssen.
- Wählen Sie im gleichen Fenster unter Zulassen die Option Hinzufügen, um die folgenden Websites hinzuzufügen:
[*.]microsoft.com
[*.]microsoftonline.com
[*.]teams.skype.com
[*.]teams.microsoft.com
[*.]sfbassets.com
[*.]skypeforbusiness.com
Gehen Sie folgendermaßen vor, um die Einstellungen mithilfe von GPO zu ändern:
- Laden Sie die administrative Microsoft Edge-Vorlage herunter, und installieren Sie sie.
Fügen Sie die in Schritt 3 oben aufgeführten Websites zur Einstellung Inhaltseinstellungen > CookiesAllowedForUrls hinzu, entweder mit einer erforderlichen oder einer empfohlenen Richtlinie. Weitere Informationen finden Sie unter Erforderliche oder empfohlene Richtlinien festlegen und CookiesAllowedForUrls-Einstellung.
Quelle: https://docs.microsoft.com/de-de/microsoftteams/troubleshoot/teams-sign-in/sign-in-loop
Wenn Sie in Microsoft Teams oder anderen Office Programmen den Fehlercode 80090016 erhalten, bedeutet dies in der Regel, dass ein Problem mit der Anmeldung in Ihrem Microsoft-Konto vorliegt. Hier sind einige Schritte, die Sie ausführen können, um das Problem zu lösen:
Als Admin anmelden und in dieses Verzeichnis des Userkontos wechseln:
Das Verzeichnis „C:\users\USERNAME\AppData\Local\Packages\Microsoft.AAD.BrokerPlugin_cw5n1h2txyewy“
umbennen in z. B. „Microsoft.AAD.BrokerPlugin_cw5n1h2txyewy-old“
Anschließend wieder mit dem Userkonto am Windows-Client anmelden und Teams, Word, Excel, Powerpoint, Outlook, To-Do, OneDrive etc. sollten wieder starten.
Quick Steps To Fix ‘Scan To Email’.
A recent Office365 update has unticked the SMTP authentication box in email accounts.
This has impacted scan to email functionality.
In order to fix this, we advise you to ask your IT to do the following on the email account that the printer uses to scan:
1. Open the Microsoft 365 admin center and go to Users > Active users
2. Select the user and in the flyout that appears, click Mail
3. In the Email apps section, click Manage email apps
4. Verify the Authenticated SMTP setting: unchecked = disabled, checked = enabled
5. When you’re finished, click Save changes
The Office Deployment Tool allows the administrator to customize and manage Office Click-to-Run deployments.
This tool will help adminstrators to manage installations sources, product/language combinations, and deployment configuration options for Office Click-to-Run.
Download OfficeDeployment Tool Version 16.0.16026.20170 (14.02.2023)