Softwareverteilung GPO
In einem früheren Artikel habe ich schon zu einer Anleitung verlinkt.
hier nochmals der Link: Anleitung
Für mich als Gedächtnisstütze
Damit man die Lizenzdatei (mwas) erhält installiert man Mediator 9 zuerst auf einem Referenz PC.
Standardmäßig wird die Lizenzdatei in folgenden Verzeichnissen gespeichert:
Windows 7: C:\Documents and Settings\All Users\Application data\MWAS\
Windows 8.1: C:\ProgramData\mwas
Diese Datei kopiert man am besten auf ein Netzlaufwerk, auf das die Benutzer Zugriff haben. Ich verwende dazu folgende Syntax:
mwas=\\server\sharename\Mediator9_%COMPUTERNAME%.mwas
Anschließend trägt man den Pfad noch in die admin.ini Datei ein, die im Ordner der Softwareverteilung liegt.
[Activation]
Forced=1
ActivateNow=
mwas=\\server\sharename\Mediator9_%COMPUTERNAME%.mwas
[Serial]
Serial=XXXX-XXXX-XXXX-XXXX
[About]
UserName=Frodo Beutlin
CompanyName=Auenland
Update, am 18.12.2014:
Edi Pfisterer hat ein VBS Script geschrieben, das als Startup Script eingesetzt werden kann.
http://www.schulnetz.info/rollout-geogebra-5-per-gruppenrichtlinie/
Update am 09.10.2014:
- Bei mir funktioniert die Verteilung über GPO seit der Version 5.x nicht mehr. Die Verteilung über die Kommandozeile (siehe unten) geht nach wie vor.
- Die EXE Datei lässt sich übrigens mit dem Silent Schalter /S installieren (mit Wrapper in MSI packen)
- Die Verteilung über Script funktioniert problemlos.
Für die Verteilung der Software Geogebra gibt es ein MSI Paket.
msiexec /i \\INSTALL\GeoGebra\GeoGebra-Windows-Installer-4-4-6-0.msi ALLUSERS=2 /qn
Update deaktivieren: HKEY_LOCAL_MACHINE/Software/JavaSoft/Prefs/geogebra/version_check_allow = false
Diese Einstellungen können auch direkt innerhalb der MSI Datei gemacht werden. Mit Orca die MSI Datei öffnen und folgende Einträge machen:
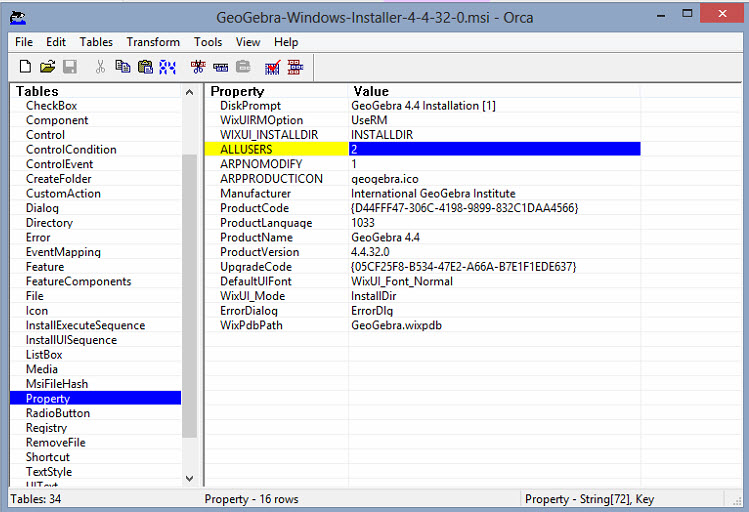
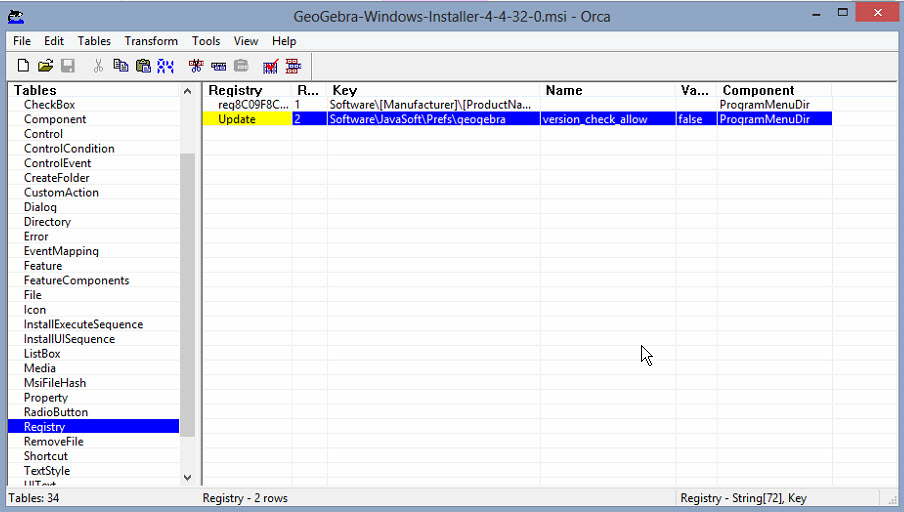
Ab Java 7u10 konnten Sie kontrollieren, ob und wie nicht vertrauenswürdige Java-Anwendungen ausgeführt werden, wenn sie auf einer Webseite enthalten sind. (Eine nicht vertrauenswürdige Anwendung ist digital von einem unbekannten Herausgeber signiert oder enthält ein Zertifikat, das nicht von einer vertrauenswürdigen Zertifizierungsstelle ausgegeben wurde.) Durch Festlegen der Sicherheitsebene im Java Control Panel wird bestimmt,
- ob Sie zur Bestätigung aufgefordert werden, bevor eine nicht vertrauenswürdige Java-Anwendung ausgeführt wird (MITTEL oder HOCH) oder
- ob nicht vertrauenswürdige Java-Anwendungen blockiert werden, damit sie nicht ausgeführt werden können (SEHR HOCH).
Ab Java 7 Update 51 kann die Ausführung von Applets, die die neuesten Sicherheitsrichtlinien nicht erfüllen, dennoch genehmigt werden, indem die Sites, die diese Applets hosten, in der Ausnahmeliste aufgenommen werden.
Um die Sicherheitsebenen während des Deployments zu steuern reichte es aus, in der Property Tabelle des MSI Paketes die entsprechenden Werte zu etzen:
WEB_JAVA_SECURITY_LEVEL=VH/H/M/L
Ab Java 8 Update 20 wurde die Sicherheitsebene "Mittel" vom Java Control Panel entfernt. Nur die Ebenen "Hoch" und "Sehr hoch" sind verfügbar.
Durch die Ausnahmeliste können Benutzer dieselben Applets zuzulassen, die bei Auswahl der Option Mittel zugelassen worden wären, allerdings pro Site, sodass das Risiko der Verwendung weiterreichender Einstellungen vermindert wird.
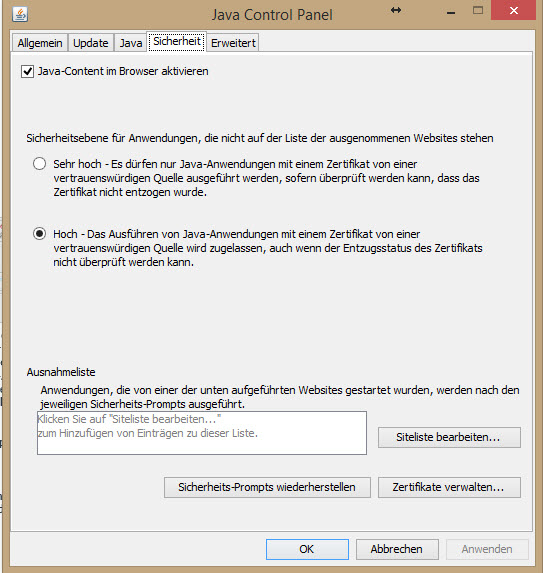
Konsequenzen für das Deployment:
WEB_JAVA_SECURITY_LEVEL=VH/H
Ausnahmelisten zentral pflegen: siehe dazu meinen Artikel "Java-Anwendung ohne Zertifikat" (2. Ansatz)
Mit der Java Version 8 update 20 ändert sich einiges in Sachen Deployment. Ich schreibe hier einige Dinge auf, die mir dabei aufgefallen sind.
Löschen alter Java Versionen:
keine der 8.x Versionen löscht Java7.67.
Version 8.20 löscht nicht mehr Version 8.11. (siehe weiter unten den geänderten Installationspfad)
8.11 löscht 8.5, und 8.5 löscht 8.0
Nach der Installation öffnet sich ein Browserfenster: http://java.com/en/download/installed.jsp. und möchte nach alten Versionen suchen und diese löschen.
Wo ist die MSI Datei?
Das hat mich zuerst ein wenig irritiert, da es in den Release Notes heißt:
"A new Microsoft Windows Installer (MSI) Enterprise JRE Installer which enables user to install the JRE across the enterprise, is available. See Downloading the Installer section in JRE Installation for Microsoft Windows for more information. The MSI Enterprise JRE Installer is only available as part of Java SE Advanced or Java SE Suite. For information about these commercial products, see Java SE Advanced and Java SE Suite."
Die gute Nachricht:
Das Entpacken der MSI Datei funktioniert noch gleich wie vorher, nur dass es keine cab Datei mehr gibt, sondern alles schön in eine MSI Datei gepackt ist.
Der Installationspfad hat sich geändert:
Version 8.20: C:\Program Files\Java\jre1.8.0_20.
alle 8.x Versionen vorher:C:\Program Files\Java\jre8.
Version 7.x:C:\Program Files\Java\jre7.
Deployment:
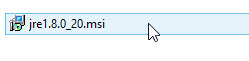
Bearbeiten mit ORCA oder über die Registry:
hier ein paar Einstellungen (als Gedankenstütze für mich)
Autoupdatecheck- Java Update - on {1} off {0}
EULA - on {1} off {0}
IEXPLORER - Plug-in wird in IE registriert - on {1} off {0}
JAVAUPDATE - Update Feature wird ausgeschaltet (Update Tab im Java Plug-in Control Panel wird ausgeblendet) - on {1} off {0} Funktioniert bei mir nicht mehr, aber der Weg über die Registry geht: HKEY_LOCAL_MACHINE\SOFTWARE\JavaSoft\Java Update\Policy]"EnableAutoUpdateCheck"=dword:00000000
MOZILLA - Plug-in wird in Mozilla registriert - on {1} off {0}
WEB_JAVA - WEB_JAVA=1, Standard, aktiviert Java Applikationen im Browser.
WEB_JAVA_SECURITY_LEVEL, V (very high), H (high), M (medium, the default) or L (low).
RebootYesNo=No
JU=0
AUTOUPDATECHECK=0
Da ich bei uns an der Schule die Software Active Inspire auf allen Schulungsgeräten installieren musste und ich keine Lust hatte, alles von Hand zu installieren, habe ich eine Anleitung geschrieben, in der ich zeige, wie die Installation bequem über die Softwareverteilung in den Gruppenrichtlinien erfolgt.
Oracle VirtualBox lässt sich über die Softwareverteilung installieren.
Installation mit dem Parameter -extract entpacken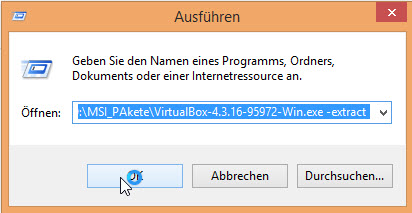
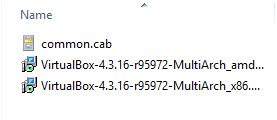
Für die Verteilung des MSI Paketes muss auf den Clients ein Zertifikat installiert sein. Das Zertifkiat erhält man, wenn man die Datei common.cab extrahiert und die darin enthaltene .iso öffnet.
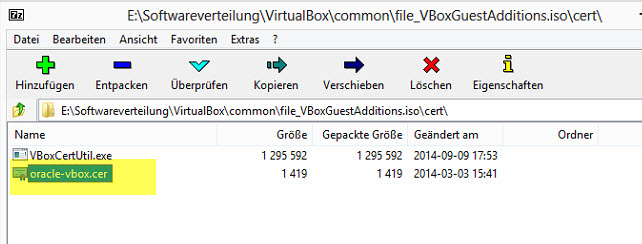
Dieses Zertifikat verteilt man über GPO an alle Clients, die die VirtualBox benötigen.
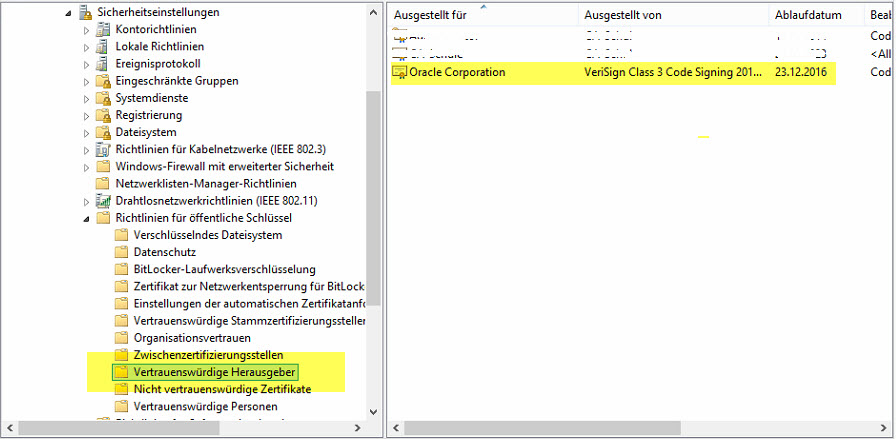
Wenn gewünscht kann man die MSI Datei noch mit ORCA an die eigenen Bedürfnisse anpassen.
Für die Betrachtung von "Virtual Reality" - Animationen in GAM sollte Ihr Browser in der Lage sein, solche Dateien verarbeiten zu können. Dazu benötigt man einen speziellen Player als Plugin im Browser.
Cortona3D Viewer 32-bit version Download (7.3MB)
Cortona3D Viewer 64-bit version Download (13.7MB)
System Requirements:
- Windows XP 32-bit, Service Pack 3;
- Windows 7 32-bit or 64-bit.
- Windows 8 32-bit or 64-bit.
- Internet Explorer 8.0, 9.0, 10.0;
- Mozilla Firefox 4.0 or a later version;
- Google Chrome 10 or a later version;
- Opera 11 or a later version;
- Safari 5 or a later version.




