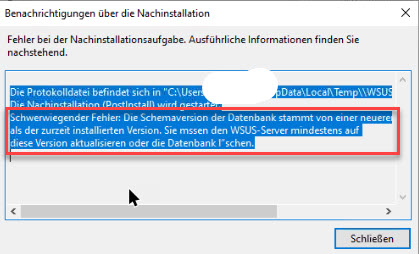Windows Server 2022
Auf manchen Servern kann es beim Aufzeichnen eines Musterabbildes zu folgender Situation kommen. Der Aufzeichnungsprozess bleibt beim Hochladen bei 0% hängen.
Dies liegt aller Wahrscheinlichkeit nach an einem veralteten Aufzeichnungsabbild. Solltest du bei dir dieses Problem feststellen, befolge bitte die Anleitung auf der Seite Virtualschool im Downloadbereich.
Problem:
Sie möchten Ihre Windows Server-Evaluierungsedition in eine Standard- oder Datacenter-Edition konvertieren.
Lösung:
Bevor wir den Server über KMS oder MAK aktivieren können, müssen wir die Evaluierungsversion in eine Standard- oder Datacenter-Version konvertieren.
Aktuelle Edition überprüfen: DISM /online /Get-CurrentEdition
Konvertierungsmöglichkeiten überprüfen: DISM /online /Get-TargetEditions
Konvertieren Sie die Evaluierung auf Standard oder Datacenter Edition
ACHTUNG: Der nächste Schritt erfordert einen Zwischenstart des Servers!!
Jetzt können Sie Ihre Evaluierungsausgabe mit dem folgenden Befehl in die Zielausgabe konvertieren:
Standard: DISM /online /Set-Edition:ServerStandard /ProductKey:XXXXX-XXXXX-XXXXX-XXXXX-XXXXX /AcceptEula
Datacenter: DISM /online /Set-Edition:ServerDatacenter /ProductKey:XXXXX-XXXXX-XXXXX-XXXXX-XXXXX /AcceptEula
Für den Product Key verwenden Sie bitte die generischen Volumenlizenzschlüssel aus der folgenden Tabelle. Mit diesen Schlüsseln können Sie den Server auch über KMS aktivieren. Wenn Sie MAK-Schlüssel haben, verwenden Sie bitte diese Schlüssel zum Konvertieren.
Server 2025 Standard TVRH6-WHNXV-R9WG3-9XRFY-MY832
Server 2025 Datacenter D764K-2NDRG-47T6Q-P8T8W-YP6DF
Server 2022 Standard VDYBN-27WPP-V4HQT-9VMD4-VMK7H
Server 2022 Datacenter WX4NM-KYWYW-QJJR4-XV3QB-6VM33
Server 2019 Standard N69G4-B89J2-4G8F4-WWYCC-J464C
Server 2019 Datacenter WMDGN-G9PQG-XVVXX-R3X43-63DFG
Server 2016 Standard WC2BQ-8NRM3-FDDYY-2BFGV-KHKQY
Server 2016 Datacenter CB7KF-BWN84-R7R2Y-793K2-8XDDG
Standardmäßig befindet sich die Wiederherstellungspartition am Ende der Festplatte. Die Standardpartitionsgröße von 500 MB verursacht auch Windows Update-Fehler wie 0x80070643 bei der Installation von Updates wie KB5034439.
Schritt 1 – Deaktivieren Sie die aktive Windows-Wiederherstellungsumgebung
Führen Sie zuerst cmd oder PowerShell als Administrator aus und führen Sie den folgenden Befehl aus
reagentc /disableSchritt 2 – Entfernen Sie die Wiederherstellungspartition
Führen Sie Folgendes im selben Befehlsfenster wie oben aus
diskpart
list disk
select disk # where # is the disk number with the recovery partition
list partition
select partition # where # is the number of the recovery partition
delete partition overrideSchritt 3 – Erstellen Sie eine neue Partition
Öffnen Sie die Datenträgerverwaltung
Erstellen Sie eine neue Partition mit einer Größe von mehr als 500 MB, z. B. 750-1024 MB
Wählen Sie Simple Volume
NTFS
Kein Laufwerksbuchstabe
Schritt 4 – Markieren Sie die neue Partition als Wiederherstellungspartition
Führen Sie Folgendes in cmd oder PowerShell als Administrator aus
diskpart
list partition
select partition # where # is the number of the new recovery partitionFühren Sie für GPT-Festplatten Folgendes aus:
set id=de94bba4-06d1-4d40-a16a-bfd50179d6ac
gpt attributes=0x8000000000000001Führen Sie für MBR-Festplatten Folgendes aus:
set id=27Schritt 5 – Aktivieren Sie die Windows-Wiederherstellungsumgebung erneut
reagentc /enableNach der Installation von KB5034129 unter Windows Server 2022 starten Edge, Chrome und Firefox nur noch mit weißem Bildschirm.
Derzeitiger Workaround:
In unseren Tests haben wir festgestellt, dass das Problem durch Entfernen des Registrierungsschlüssels "chrome.exe" unter
HKEY_LOCAL_MACHINE\SOFTWARE\Microsoft\Windows NT\CurrentVersion\Image File Execution Options behoben wird.
Oder Sie können PowerShell öffnen und den folgenden Befehl ausführen, um die .exe zu löschen:
reg.exe delete "HKLM\SOFTWARE\Microsoft\Windows NT\CurrentVersion\Image File Execution Options\chrome.exe" /f
Sie können Chrome.exe auch in chrome_test.exe umbenennen, und Chrome funktioniert wieder.
Diese Schritte erfordern keinen Neustart und funktionieren in den meisten Fällen.
Als weitere Alternative bleibt die Deinstallation der KB5034129.
Wenn Sie versuchen, WSUS auf einem Server mithilfe der internen Windows-Datenbank (Windows Internal Database, WID) zu installieren, wird dieser Fehler wahrscheinlich NICHT angezeigt. Dies liegt daran, dass die WID auch unter Windows Server 2022 eine ältere spezielle eingebettete Version von SQL Server ist. Wir können dies mit dem TSQL-Befehl sehen. SELECT @@version
- WID-Version auf Server 2012 – Microsoft SQL Server 2012 – 11.0.2100.60 (x64)
- WID-Version auf Server 2012R2 – Microsoft SQL Server 2012 – 11.0.2100.60 (x64)
- WID-Version auf Server 2016 – Microsoft SQL Server 2014 – 12.0.2000.8 (x64)
- WID-Version auf Server 2019 – Microsoft SQL Server 2014 (SP2-GDR) (KB4057120) – 12.0.5214.6 (x64)
- WID-Version auf Server 2022 – Microsoft SQL Server 2014 (SP2-GDR) (KB4057120) – 12.0.5214.6 (x64)
WSUS lässt sich bei Verwendung der WID einwandfrei installieren.
Wenn Sie jedoch versuchen, WSUS auf einem SQL Server zu installieren, wird möglicherweise die im obigen Bild zu sehende Fehlermeldung angezeigt.
So beheben Sie dieses Problem:
Öffnen einer PowerShell im erhöhten Modus mithilfe von "Als Administrator ausführen"
Führen Sie den folgenden Code aus, um 1 Codezeile in der Datei VersionCheck.sql zu ändern:
Start-Process takeown.exe -ArgumentList '/f "C:\Program Files\Update Services\Database\VersionCheck.sql"' -Wait
Start-Process icacls.exe -ArgumentList '"C:\Program Files\Update Services\Database\VersionCheck.sql" /grant "administrator:(F)"' -Wait
(Get-Content "C:\Program Files\Update Services\Database\VersionCheck.sql") -replace "(^DECLARE @scriptMinorVersion\s+ int = \(11\)$)","DECLARE @scriptMinorVersion int = (51)" | Set-Content "C:\Program Files\Update Services\Database\VersionCheck.sql"Hier finden Sie die Zeile
DECLARE @scriptMinorVersion int = (11)und ersetzen Sie es durch
DECLARE @scriptMinorVersion int = (51)weitere Lösungsmöglichkeit:
- Entfernen Sie die WSUS-Rolle und das Windows Internal Database (WID)-Feature.
- Entfernen Sie E:\WSUS oder wo auch immer sich der WSUS Content-Ordner befindet.
- Entfernen Sie C:\Windows\WID (insbesondere: Löschen Sie SUSDB.mdf und SUSDB_log.ldf in C:\Windows\WID\Data). Wenn Sie die WID-Rolle und ihre Dateien bei einer Neuinstallation nicht entfernen, wird sie erneut an dieselbe Datenbank angefügt.
- Entfernen Sie in IIS die Website "WSUS-Administration" und den Anwendungspool "WsusPool", falls sie noch vorhanden sind.
- Starten Sie den Server neu, und fügen Sie die WSUS- und WID-Rollen erneut hinzu. Lassen Sie es installieren, und starten Sie den Server dann erneut neu.
- Versuchen Sie nun, die Konfiguration nach der Installation durchzuführen.
Nachdem Sie WSUS gemäß den obigen Anweisungen vollständig entfernt haben, können Sie die Rolle bei Bedarf erneut installieren.
Postinstall mit Powershell ausführen:
# Create directory for WSUS storage
$wsusContentPath = 'E:\wsus'
#New-Item -Path $wsusContentPath -ItemType Directory# Populate Sql server/instance details
$sqlInstance = 'sqlexpress' # Leave blank if default instance MSSQLSERVER
$sqlServerName = $ENV:COMPUTERNAME$sqlInstanceName = "$sqlServerName\$sqlInstance"
$sqlInstanceName = $sqlInstanceName.TrimEnd('\')# Configure WSUS to use the WID in your specified location
New-Alias -Name WsusUtil -Value 'C:\Program Files\Update Services\Tools\WsusUtil.exe'WsusUtil postinstall SQL_INSTANCE_NAME=$sqlInstanceName CONTENT_DIR=$wsusContentPath
Quelle: ajteck.ca
Microsoft.UI.Xaml.2.7 ist ein Framework, das Microsoft-UI-Steuerelemente und -Features für Windows-UWP-Apps bereitstellt. Dieses Paket wird von anderen Store-Apps benötigt, um ordnungsgemäß zu funktionieren. Für die folgenden Store-Apps ist z. B. Microsoft.UI.Xaml.2.7 erforderlich.
- Microsoft.WindowsStore
- Microsoft.StorePurchaseApp
- Microsoft.DesktopAppInstaller
- Microsoft.WindowsCommunicationsApps
Wenn Microsoft.UI. aml.2.7 fehlt, wird der Microsoft Store nicht gestartet.
Um das Problem zu beheben, laden Sie das Appx-Paket Microsoft.UI.Xaml.2.7 herunter, und installieren Sie es. Es gibt viele Methoden, um das appx-Paket herunterzuladen.
Option 1: Download über nuget.org
- Öffnen Sie den folgenden Link → https://www.nuget.org/packages/Microsoft.UI.Xaml/2.7.3
- Klicken Sie im rechten Bereich auf "Paket herunterladen". Dadurch wird die Datei "microsoft.ui.xaml.2.7.3.nupkg" heruntergeladen.
- Umbenennen in
microsoft.ui.xaml.2.7.3.zip - Extrahieren Sie den Inhalt des Archivs in einen Ordner, z. B. D:\microsoft.ui.xaml.2.7.3.
- Öffnen Sie PowerShell als Administrator, und geben Sie die folgenden Befehle ein:
Add-AppxPackage -Path "d:\microsoft.ui.xaml.2.7.3\tools\AppX\x64\Release\Microsoft.UI.Xaml.2.7.appx" Add-AppxPackage -Path "d:\microsoft.ui.xaml.2.7.3\tools\AppX\x86\Release\Microsoft.UI.Xaml.2.7.appx"
- Um zu überprüfen, ob die Pakete ordnungsgemäß installiert sind, geben Sie Folgendes in admin PowerShell ein:
get-appxpackage Microsoft.UI.Xaml.2.7 -allusers
Option 2: Herunterladen mit WinGet
Öffnen Sie die Admin-Eingabeaufforderung und führen Sie Folgendes aus:
winget install 9P5VK8KZB5QZ
Dadurch sollte das Microsoft.UI.Xaml.2.7-Framework installiert werden. 9P5VK8KZB5QZ ist die SKU-ID für Microsoft.UI.Xaml.2.7.
Option 3: Download von Microsoft über rg-adguard.net
Sie können das Appx-Paket Microsoft.UI.Xaml.2.7 über https://store.rg-adguard.net/ herunterladen.
- Besuchen Sie https://store.rg-adguard.net/
- Wählen Sie "Produkt-ID" aus der Dropdown-Liste aus.
- Geben Sie 9P5VK8KZB5QZ
das Textfeld ein. - Wählen Sie Retail aus der Dropdown-Liste aus.
- Klicken Sie auf die Schaltfläche mit einem Häkchen. Dadurch werden die Download-Links für x86 und x64 generiert.
- Laden Sie beide Pakete (x86 und x64) herunter, indem Sie mit der rechten Maustaste auf den .appx-Link klicken und in Ihrem Browser "Link speichern unter" auswählen.
- Öffnen Sie PowerShell als Administrator, und geben Sie die folgende Befehlszeilensyntax ein:
Add-AppxPackage -Path "c:\Microsoft.UI.Xaml.2.7_7.2208.15002.0_x86__8wekyb3d8bbwe.appx"
Add-AppxPackage -Path "c:\Microsoft.UI.Xaml.2.7_7.2208.15002.0_x64__8wekyb3d8bbwe.appx"
Take action: OOB update to address an issue with sign in and Kerberos authentication
- Windows Server 2012 R2: KB5021653
- Windows Server 2012: KB5021652
- Windows Server 2008 R2 SP1: KB5021651 (released November 18, 2022)
- Windows Server 2008 SP2: KB5021657