Direkte oder "Massen"-Upgrades sind hilfreich, da Benutzer den Teams-Client nicht manuell herunterladen und installieren müssen. Microsoft stellt eine ausführbare Datei (.exe) für den neuen Teams-Client bereit, sodass Sie die Anwendung mithilfe von Softwareverwaltungstools Ihrer Wahl wie Intune oder Configuration Manager direkt auf die Computer in Ihrer Organisation aktualisieren können.
So funktioniert's
TeamsBootstrapper ist ein einfaches Online-Installationsprogramm mit einer Headless-Befehlszeilenschnittstelle. Es ermöglicht Administratoren, die App für alle Benutzer auf einem bestimmten Zielcomputer bereitzustellen (zu installieren).
Wenn teamsbootstrapper.exe auf einem Computer ausgeführt wird:
- Das Installationsprogramm lädt das neueste Teams MSIX-Paket von Microsoft herunter
- Das Installationsprogramm installiert die Teams-Anwendung für alle Benutzer auf dem Computer und alle Benutzer, die später hinzugefügt werden können.
Wichtig
Benutzern, die eine andere Teams-Version installiert haben, wird die Version durch die bereitgestellte Version ersetzt.
- Ändert die Registrierung, damit Teams mit Office und anderen Computeranwendungen arbeiten kann.
- Zeigt eine Erfolgs- oder Fehlermeldung in der Befehlszeile an
Damit neue Teams erfolgreich installiert werden können, müssen Computer die hier aufgeführten Mindestanforderungen erfüllen.
| Anforderung | Ausführung/Beschreibung |
|---|---|
| Fenster | Windows 10 Version 10.0.19041 oder höher (außer Windows 10 LTSC für Teams-Desktop-App) |
| Klassische Teams-App | Version 1.6.00.4472 oder höher, um den Schalter Neues Teams ausprobieren anzuzeigen. Wichtig: Klassisches Teams ist nur dann Voraussetzung, wenn Sie möchten, dass Benutzer zwischen dem klassischen Teams und dem neuen Teams wechseln können. Diese Voraussetzung ist optional, wenn Sie möchten, dass Ihre Benutzer nur den neuen Teams-Client sehen. |
| Einstellungen | Aktivieren Sie die Einstellung "Benachrichtigungsbanner anzeigen" in System > Benachrichtigungen > Microsoft Teams, um Teams-Benachrichtigungen zu erhalten. |
| Webansicht2 | Aktualisieren Sie auf die aktuellste Version. Weitere Informationen: Unternehmensverwaltung von WebView2-Laufzeitumgebungen |
| App-Querladen aktiviert | Stellen Sie sicher, dass das Querladen auf jedem Computer aktiviert ist, auf dem Sie installieren. Weitere Informationen: Querladen von Branchen-Apps auf Windows-Clientgeräten |
| Optimierung der Auslieferung (DO) | DO unterstützt Teams automatische Updates, die im Rahmen des Wartungsvertrags erforderlich sind. Überblick: Was ist Versandoptimierung? Empfohlene Einstellungen: Übermittlungsoptimierung einrichten Hinweis: Der Download-Modus 100 (Umgehung) wird nicht unterstützt. |
Schritt 1: Aktualisieren der neuen Teams-Anwendung
Alle Schritte müssen abgeschlossen sein, um ein erfolgreiches Upgrade auf das neue Teams durchzuführen.
Gehen Sie folgendermaßen vor, um neue Teams auf einem einzelnen Computer mit vielen Benutzern zu installieren:
- Laden Sie das Installationsprogramm für .exe herunter
- Öffnen Sie die Eingabeaufforderung als Administrator.
- Geben Sie an der Eingabeaufforderung Folgendes ein: .\teamsbootstrapper.exe -p
- Der Status "Erfolg" oder "Fehler" wird angezeigt. Wenn Sie eine Fehlermeldung erhalten, erfahren Sie mehr unter Allgemeine HRESULT-Werte.
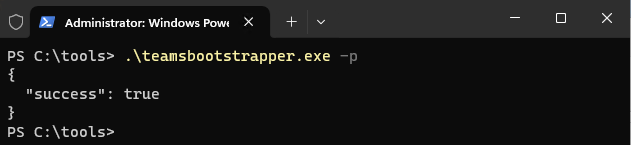
Administratoren können auch eine lokale Teams-MSIX verwenden, um neue Teams bereitzustellen. Diese Option minimiert die Bandbreite, die für die Erstinstallation verwendet wird. Die MSIX kann in einem lokalen Pfad oder einer UNC vorhanden sein.
- Laden Sie das Installationsprogramm für .exe herunter.
- Laden Sie die MSIX herunter:
- MSIX x86
- MSIX x64
- Öffnen Sie die Eingabeaufforderung als Administrator.
- Je nachdem, wo sich Ihre MSIX befindet, gehen Sie wie folgt vor:
Geben Sie als lokaler Pfad Folgendes ein: .\teamsbootstrapper.exe -p -o "c:\path\to\teams.msix"
Beispiel:
Geben Sie für UNC Folgendes ein: .\teamsbootstrapper.exe -p -o "\unc\path\to\teams.msix"
Beispiel:
Gehen Sie folgendermaßen vor, um dieses Installationsprogramm auf einer Gruppe von Computern oder in Ihrer gesamten Organisation bereitzustellen:
- Laden Sie das Installationsprogramm für .exe herunter.
- Verwenden Sie Intune, Microsoft Endpoint Configuration Manager, Gruppenrichtlinien oder Verteilungssoftware von Drittanbietern, um das Installationsprogramm an Ihre Zielcomputer zu verteilen.
- Führen Sie das Installationsprogramm auf jedem Computer aus.
Anmerkung
Administratorrichtlinien können auch mithilfe von PowerShell festgelegt werden. Weitere Informationen: Festlegen der Richtlinien für das Upgrade auf den neuen Teams-Client – PowerShell-Methode
- Melden Sie sich beim Microsoft Teams Admin Center an.
- Wählen Sie im linken Navigationsbereich Teams > Teams Update-Richtlinien aus.
- Klicken Sie auf Hinzufügen, um eine neue Richtlinie zu erstellen, oder wählen Sie eine vorhandene Richtlinie aus, um die Aktualisierungsrichtlinie zu öffnen.
- Benennen Sie die Updaterichtlinie, fügen Sie eine Beschreibung hinzu, und wählen Sie die Einstellung für "Neuen Teams-Client verwenden" aus, wie unten gezeigt.
| Einstellung | Beschreibung |
|---|---|
| Neue Teams als Standard | Legt die neuen Teams als Standard fest. Anmerkung: Diese Option wird derzeit ausgerollt |
| Klassisches Team als Standard | Verwenden Sie diesen Wert, um das klassische Teams als Standardversion zu verwenden. Das neue Teams-Umschalter wird angezeigt, damit Benutzer sich für das neue Teams anmelden und bei Bedarf wieder zurückwechseln können. |
- Nachdem die Richtlinie definiert wurde, können Sie sie mit der Gruppenrichtlinienzuweisung einem Benutzer oder einer Benutzergruppe zuweisen. Um sie einer Gruppe zuzuweisen, wählen Sie Gruppenrichtlinienzuweisung und dann Hinzufügen aus, oder wählen Sie eine der aufgeführten Gruppen aus. Wählen Sie eine Richtlinie aus, die der Gruppe zugewiesen werden soll.
- Sobald die Richtlinie definiert ist, können Sie sie unter Benutzer> Benutzer verwalten einem bestimmten Benutzer zuweisen.
Anmerkung
Wenn Sie die Richtlinieneinstellung im Teams Admin Center aktualisieren, kann es bis zu 24 Stunden dauern, bis die neue Einstellung wirksam wird. Der Benutzer muss die App nicht neu starten.
Verwenden Sie den folgenden Befehl, um das neue Teams für alle Benutzer zu deinstallieren und die Bereitstellung aufzuheben:
./teamsbootstrapper -x
Nachdem das neue Teams auf Ihren Zielcomputern bereitgestellt wurde, melden sich die Benutzer wie gewohnt an. Für die erste Verwendung kann der Benutzer neue Teams auf eine von zwei Arten starten:
Möglichkeit 1: Benutzer können das klassische Teams starten und dann den Schalter wechseln, um zu neuen Teams zu wechseln.
Möglichkeit 2: Benutzer können neue Teams direkt starten:
- Wählen Sie in Windows > neuen Microsoft Teams starten aus.
- Wählen Sie "Ja" auf dem Bildschirm mit der Bestätigungsaufforderung.
- Nach der Bestätigung wird das neue Teams gestartet und ist die Standardversion.
Quelle: Microsoft





