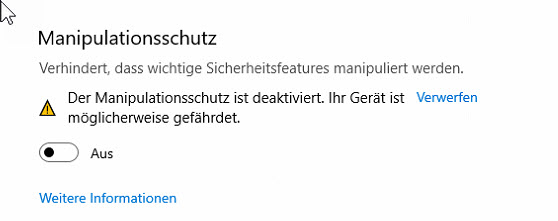Windows 11
Problem
Sie entfernen Antivirensoftware von einem Endpunkt, aber das Antivirenprogramm wird weiterhin in der Antivirenliste von der Virtualschool ClassroomApp für diese Workstation angezeigt.
Lösung:
Die wahrscheinliche Ursache ist, dass sich das Antivirenprogramm nicht ordnungsgemäß aus der Liste im Sicherheitscenter der lokalen Arbeitsstation entfernt hat. Um dies zu beheben, führen Sie die folgenden Schritte auf der Workstation aus:
- Öffnen eines Befehlsfensters als Administrator
- Führen Sie den folgenden Befehl aus:
WMIC /Node:localhost /Namespace:\\root\SecurityCenter2 Path AntiVirusProduct get * /value - Führen Sie den Befehl Windows Management Instrumentation Test aus:
WBEMTEST - Klicken Sie auf die Schaltfläche "Verbinden..."
- Geben Sie ein:
root/securitycenter2 - Klicken Sie auf die Schaltfläche "Verbinden"
- Klicken Sie auf die Schaltfläche "Abfrage..."
- Geben Sie Folgendes ein:
SELECT * from Antivirusproduct - Wählen Sie das zu löschende Antivirenprogramm aus
- Klicken Sie auf die Schaltfläche "Löschen"
Powershell:
Get-WmiObject -ClassName ‘AntivirusProduct’ -NameSpace ‘root\securityCenter2’ | Where-Object {$_.instanceGuid -Match ‘{XXXXXXX-XXXX-XXXX-XXXX-XXXXXXXXXXXX}’} | Remove-WmiObject
Quelle: Alte Antiviruslistings aus SecurityCenter2 entfernen – Riverbird GmbH
Microsoft führt kumulative Updates für Prüfpunkte ein, ein neues Wartungsmodell, das es Geräten mit Windows 11, Version 24H2 oder höher ermöglicht, Zeit, Bandbreite und Festplattenspeicher zu sparen, wenn Sie Features und Sicherheitsverbesserungen über das neueste kumulative Update erhalten.
Zuvor enthielten die kumulativen Updates alle Änderungen an den Binärdateien seit der letzten RTM-Version (Release to Manufacturing). Die Größe der kumulativen Updates kann im Laufe der Zeit groß werden, da RTM als Baseline für jedes Update verwendet wurde.
Bei kumulativen Updates von Prüfpunkten basieren die Differenzen auf Updatedateiebene auf einem vorherigen kumulativen Update anstelle der RTM-Version.
Kumulative Updates, die als Prüfpunkt dienen, werden in regelmäßigen Abständen veröffentlicht. Die Verwendung eines Prüfpunkts anstelle von RTM bedeutet, dass die nachfolgenden Updatepakete kleiner sind, wodurch Downloads und Installationen schneller werden.
Die Verwendung eines Prüfpunkts bedeutet auch, dass die Installation eines erforderlichen kumulativen Updates erforderlich sein kann, damit ein Gerät das neueste kumulative Update installieren kann.
Weitere Informationen zu kumulativen Updates von Prüfpunkten finden Sie unter https://aka.ms/CheckpointCumulativeUpdates.
Was sind Checkpoint-Kumulative Updates?
- Checkpoints: Diese Updates setzen neue Basislinien, sogenannte Checkpoints, die als Ausgangspunkt für nachfolgende Updates dienen1.
- Kleinere Updates: Anstatt alle Änderungen seit der ursprünglichen Version (RTM) zu enthalten, beinhalten die Updates nur die Änderungen seit dem letzten Checkpoint2. Das reduziert die Größe der Updates erheblich3.
- Effizienz: Dies spart Zeit, Bandbreite und Speicherplatz, da nur die fehlenden Komponenten zwischen den Checkpoints heruntergeladen und installiert werden4.
Client Business Volume ISO Edition List: Windows 11 Education Windows 11 Education N Windows 11 Enterprise Windows 11 Enterprise N Windows 11 Pro Windows 11 Pro N x64:http://dl.delivery.mp.microsoft.com/filestreamingservice/files/fc053c7c-7fca-4c3c-bde5-e1c49fa6189c/26100.2033.241004-2336.ge_release_svc_refresh_CLIENTBUSINESS_VOL_x64FRE_de-de.esd http://dl.delivery.mp.microsoft.com/filestreamingservice/files/4f51d90c-f021-4cc7-b326-82a0c507c66f/26100.2033.241004-2336.ge_release_svc_refresh_CLIENTBUSINESS_VOL_x64FRE_en-gb.esd http://dl.delivery.mp.microsoft.com/filestreamingservice/files/eaa73b16-c884-4026-a1ac-efddc52ca14a/26100.2033.241004-2336.ge_release_svc_refresh_CLIENTBUSINESS_VOL_x64FRE_en-us.esd
Client Consumer Retail ISO Edition List: Windows 11 Home Windows 11 Home N Windows 11 Home Single Language Windows 11 Education Windows 11 Education N Windows 11 Pro Windows 11 Pro N x64:http://dl.delivery.mp.microsoft.com/filestreamingservice/files/cef12279-3559-4e13-ae60-340ccf2492ce/26100.2033.241004-2336.ge_release_svc_refresh_CLIENTCONSUMER_RET_x64FRE_de-de.esd http://dl.delivery.mp.microsoft.com/filestreamingservice/files/cb57c2fe-b9ae-438d-92af-1718fd8ca971/26100.2033.241004-2336.ge_release_svc_refresh_CLIENTCONSUMER_RET_x64FRE_en-gb.esd http://dl.delivery.mp.microsoft.com/filestreamingservice/files/2a163cd8-b8bb-4e9f-a8b6-ed492b9316be/26100.2033.241004-2336.ge_release_svc_refresh_CLIENTCONSUMER_RET_x64FRE_en-us.esd
ESD Decrypter Script
In einigen Fällen müssen Sie möglicherweise den Microsoft Defender Antivirus-Schutz aussetzen, ohne dass sich dies auf wichtige Systemdienste auswirkt. Dies ist beispielsweise der Fall, wenn Microsoft Defender die Ausführung oder Installation eines Systemprogramms oder -tools verhindert. Um eine solche App auszuführen, müssen Sie den Windows Defender Echtzeitschutz beenden.
Sie können den folgenden PowerShell-Befehl verwenden, um den Echtzeitschutz zu deaktivieren:
Set-MpPreference -DisableRealtimeMonitoring $true
Zum Einschalten des Echtzeitschutzes verwenden Sie:
Set-MpPreference -DisableRealtimeMonitoring $false
Dieser Befehl funktioniert jedoch in Windows 11 und den neuesten Windows 10-Builds nicht wie erwartet. Die Sache ist, dass in Windows 10 1903 oder höher eine neue Microsoft Defender-Funktion standardmäßig aktiviert ist: Microsoft Manipulationsschutz.
Sie können den Manipulationsschutz nur manuell über die Windows-Sicherheits-GUI deaktivieren. Navigieren Sie zum Abschnitt Viren- und Bedrohungsschutz, scrollen Sie nach unten und schalten Sie den Schalter Manipulationsschutz auf Aus.
Version: 1.0
Date Published: 30.09.2024
Powershell mit Benutzerrechten ausführen, nicht im Admin Kontext:
$guid = "{86CA1AA0-34AA-4E8B-A509-50C905BAE2A2}"
New-Item -Path "HKCU:\Software\Classes\CLSID\" -Name $guid
New-Item -Path "HKCU:\Software\Classes\CLSID\$guid" -Name InprocServer32 -Value ""
Registrierungseintrag:
reg add "HKCU\Software\Classes\CLSID\{86ca1aa0-34aa-4e8b-a509-50c905bae2a2}\InprocServer32" /ve /t REG_SZ