Beitragsseiten
Die Konfigurationsdatei shutdown.ini
Ist ein Benutzer an einem Computer angemeldet, der den Befehl zum automatischen Herunterfahren erhält, so wird eine Warnmeldung auf dem Bildschirm angezeigt.
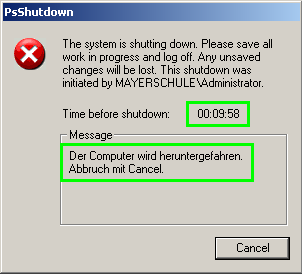
Die Anzeigedauer der Warnmeldung (Time before shutdown) und den Anzeigetext im Kasten "Message" können Sie in der Datei shutdown.ini festlegen.
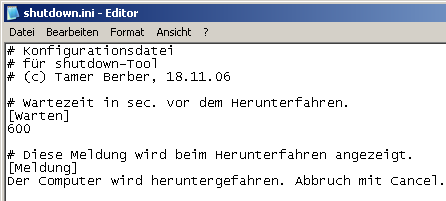 Öffnen Sie die Datei per Doppelklick. Die Einstellungen aus dem Screenshot ergeben sich aus den nebenstehend angezeigten Einstellungen.
Öffnen Sie die Datei per Doppelklick. Die Einstellungen aus dem Screenshot ergeben sich aus den nebenstehend angezeigten Einstellungen.
- In der Sektion [Warten] geben Sie die Zeitdauer in Sekunden für die Anzeige der Warnmeldung ein. Stellen Sie eine ausreichend lange Anzeigedauer ein, so dass ein Kollege auch bei kurzer Abwesenheit vom Rechner gegebenfalls das Herunterfahren abbrechen kann. Beim Herunterfahren werden keine geöffneten Dokumente gespeichert!
- In der Sektion [Warten] können Sie den Text eingeben, der den Benutzern in der Warnmeldung angezeigt wird.
Die Konfigurationsdatei PCListe.ini
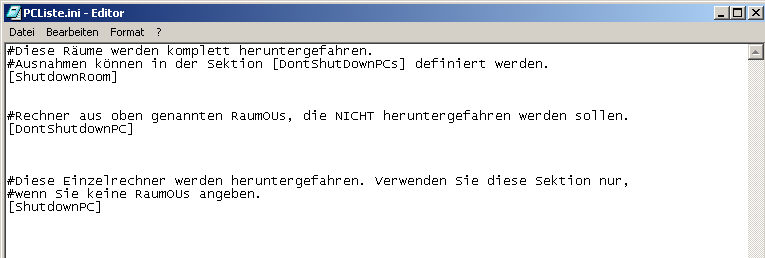 In der Datei PCListe.ini geben Sie vor, welche Computer heruntergefahren werden sollen. Hier haben Sie vielfältige Konfigurationsmöglichkeiten.
In der Datei PCListe.ini geben Sie vor, welche Computer heruntergefahren werden sollen. Hier haben Sie vielfältige Konfigurationsmöglichkeiten.
In der Sektion [ShutdownRoom] geben Sie die RaumOUs ein, deren Computer automatisch heruntergefahren werden sollen. Dies kann die OU Workstations sein, oder auch darunter liegende RaumOUs wie z.B. EDV1.
In der Sektion [DontShutdownPC] können Sie Ausnahmen definieren. Soll also ein Computer nicht automatisch heruntergefahren werden, obwohl er sich in einer RaumOU befindet, die Sie in der Sektion [ShutdownRoom] angegeben haben, so können Sie diesen Computer in die Sektion [DontShutdownPC] eintragen.
Wenn Sie keine RaumOUs angeben , sondern nur einzelne Rechner zum automatischen Herunterfahren festlegen möchten, tragen Sie diese in die Sektion [ShutdownPC] ein.
Beispiele:
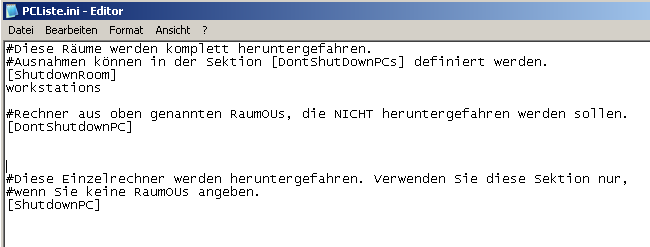 Szenario 1:
Szenario 1:
Alle Clients des gesamten Netzwerks sollen heruntergefahren werden. Tragen Sie hierzu nur in der Sektion [ShutdownRoom] die OU Workstations ein:
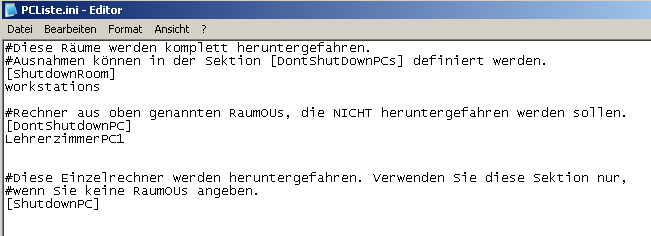 Szenario 2:
Szenario 2:
Bis auf einen Rechner "LehrerzimmerPC1" sollen alle Clients des gesamten Netzwerks sollen heruntergefahren werden. Tragen Sie hierzu in der Sektion [ShutdownRoom] die OU Workstations ein. Zudem müssen Sie den "LehrerzimmerPC1" in die Sektion [DontShutDownPCs] eintragen
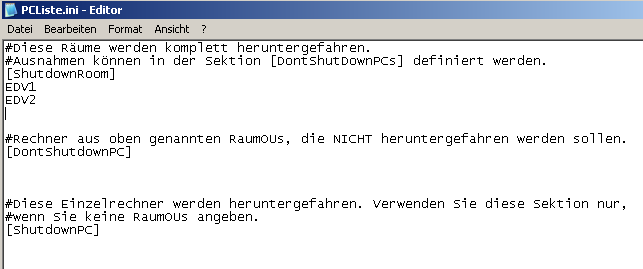 Szenario 3:
Szenario 3:
Sie möchten nur die Clients aus den RaumOUs "EDV1" und "EDV2" automatisch herunterfahren. Tragen Sie hierzu in der Sektion [ShutdownRoom] die OUs EDV1 und EDV2 ein.




