Update: 05.04.24
Dieses Problem wird in Updates behoben, die am und nach dem 26. März 2024 (KB5035941) veröffentlicht werden. Wir empfehlen Ihnen, das neueste Sicherheitsupdate für Ihr Gerät zu installieren. Es enthält wichtige Verbesserungen und Problemlösungen, einschließlich dieser.
Download KB5035941 Windows 10 22H2 [Manueller Download] 19045.4239 als optionales Update März x64
Szenario
Nachdem Sie ein Update installiert haben, das am oder nach dem 30. November 2023 für Windows 10, Version 22H2, veröffentlicht wurde, und dann das Systemvorbereitungstool (Sysprep.exe) im Überwachungsmodus ausführen, erhalten Sie möglicherweise eine Fehlermeldung. Auf Geräten mit einer betroffenen Konfiguration wird möglicherweise die folgende Fehlermeldung angezeigt:
|
Dialogfeld "Fehler" |
Text der Fehlermeldung |
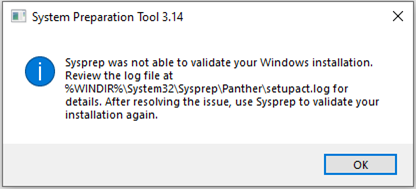 |
Sysprep konnte Ihre Windows-Installation nicht überprüfen. Weitere Informationen finden Sie in der Protokolldatei unter %WINDIR%\system32\Sysprep\Panther\setupact.log. Nachdem Sie das Problem behoben haben, verwenden Sie Sysprep, um Ihre Installation erneut zu überprüfen." |
Um zu überprüfen, ob Sie von diesem Problem betroffen sind, öffnen Sie die Datei setupact.log, die in der obigen Fehlermeldung aufgeführt ist, und suchen Sie einen Eintrag mit dem Fehler 0x80073cf2, der dem folgenden ähnelt:
Das SYSPRP-Paket Microsoft.MicrosoftEdge_44.19041.3636.0_neutral___8wekyb3d8bbwe wurde für einen Benutzer installiert, aber nicht für alle Benutzer bereitgestellt. Dieses Paket funktioniert in der sysprep-Datei SYSPRP Fehler beim Entfernen von Apps für den aktuellen Benutzer: 0x80073cf2
Notieren Sie sich den Namen des Pakets, das in der Protokolldatei aufgeführt ist, um das Problem unten zu umgehen. Im obigen Beispiel ist "Microsoft.MicrosoftEdge" der Paketname, der für die folgende Problemumgehung erforderlich ist.
Problemumgehung
Gehen Sie folgendermaßen vor, um dieses Problem zu beheben:
Öffnen Sie PowerShell als Administrator, geben Sie den folgenden Befehl ein, und ersetzen Sie dabei <PackageFullName> durch den in der Protokolldatei angegebenen Namen. In diesem Beispiel verwenden Sie Microsoft.MicrosoftEdge. Drücken Sie dann die Eingabetaste, um den Befehl auszuführen.
Get-AppxPackage -AllUsers | Where-Objekt { $_. PackageFullName -like '<PackageFullName>' } | Format-List -Property Name, PackageFullName, PackageUserInformation, InstallLocation, SignatureKind
Suchen Sie in der Ausgabe nach PackageUserInformation. Wenn Ihr Windows-Image von diesem Problem betroffen ist, wird Installed (pending removal) an die Zeile angehängt und sollte in etwa wie folgt aussehen:
PackageUserInformation : {S-1-5-21-1115194164-3625103809-2169974439-1002
[S-1-5-21-1115194164-3625103809-2169974439-1002]: Installiert(Entfernung ausstehend)}
Wenn Ihr Windows-Abbild von diesem Problem betroffen ist, geben Sie den folgenden Befehl ein, und ersetzen Sie dabei <PackageFullName> durch den in der Protokolldatei angegebenen Namen. In diesem Beispiel würden Sie Microsoft.MicrosoftEdge verwenden. und drücken Sie dann die Eingabetaste:
Get-Appxpackage <PackageFullName> -AllUsers | Remove-Appxpackage -AllUsers
Um PowerShell zu beenden, geben Sie Exit ein, und drücken Sie dann die EINGABETASTE.
Fortsetzen der Sysprep-Schritte. Öffnen Sie Sysprep unter Systembereinigungsaktion, und wählen Sie Out-of-Box-Experience (OOBE) aus.
Aktivieren Sie das Kontrollkästchen Generalisieren.
Wählen Sie unter Optionen zum Herunterfahren die Option Neustart aus, und klicken Sie dann auf OK.




