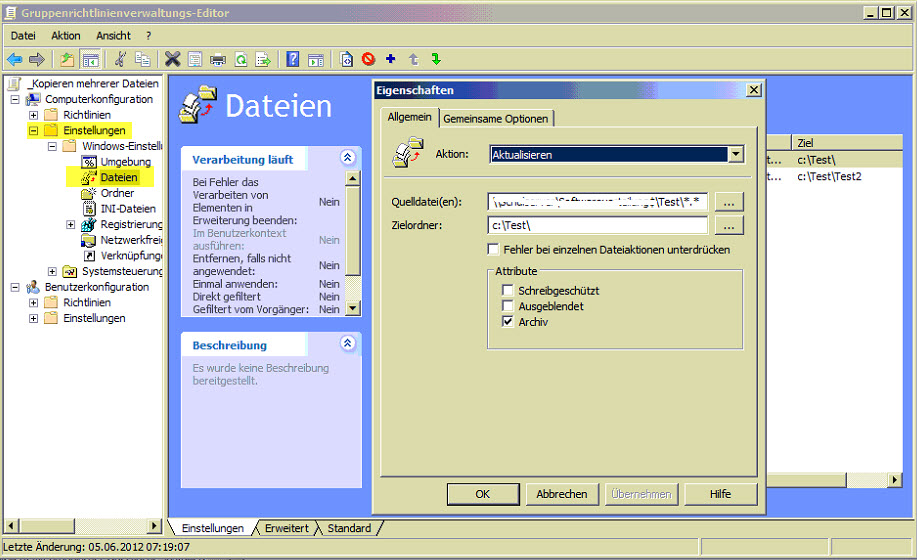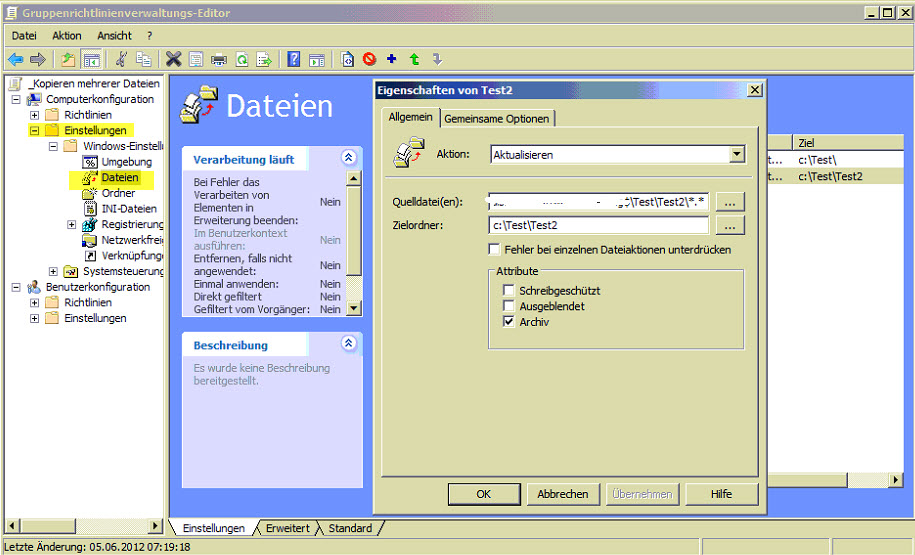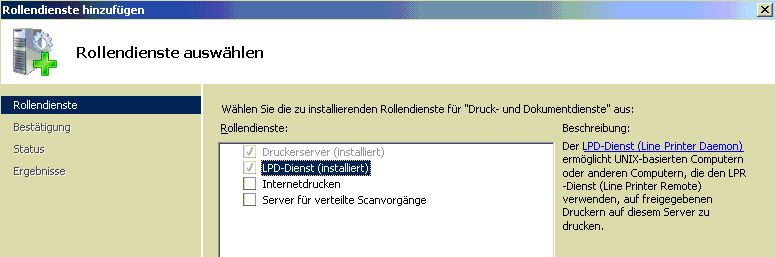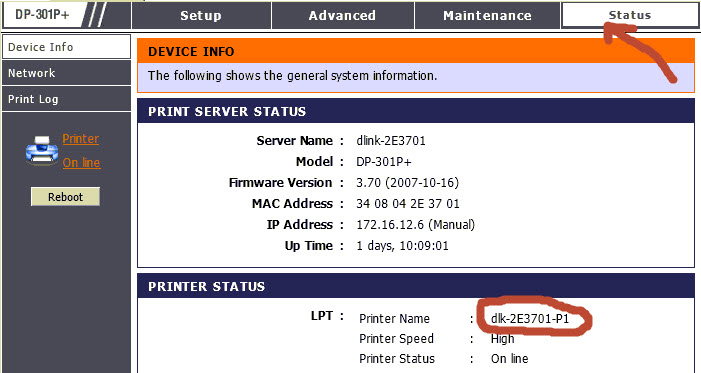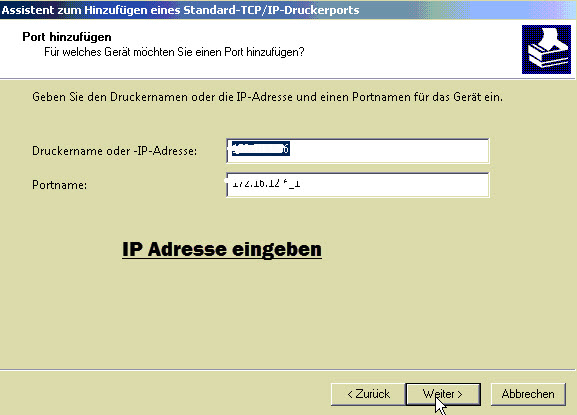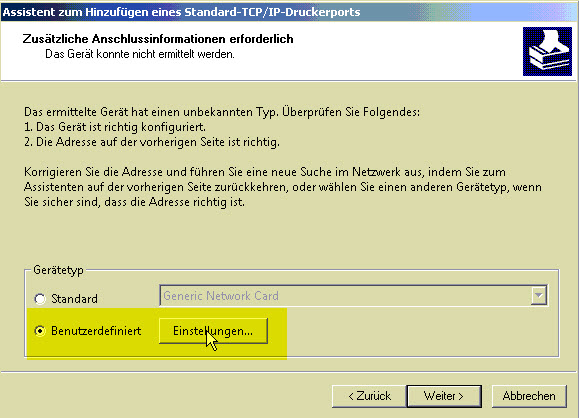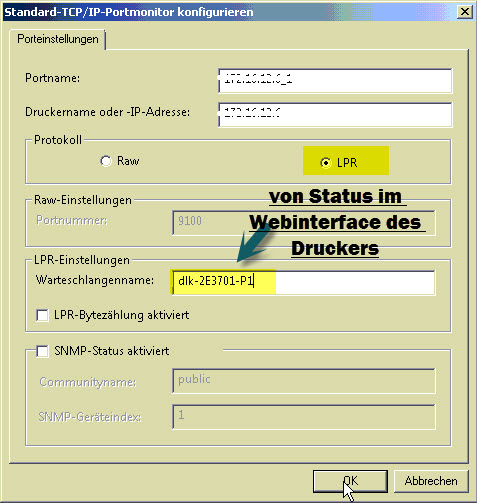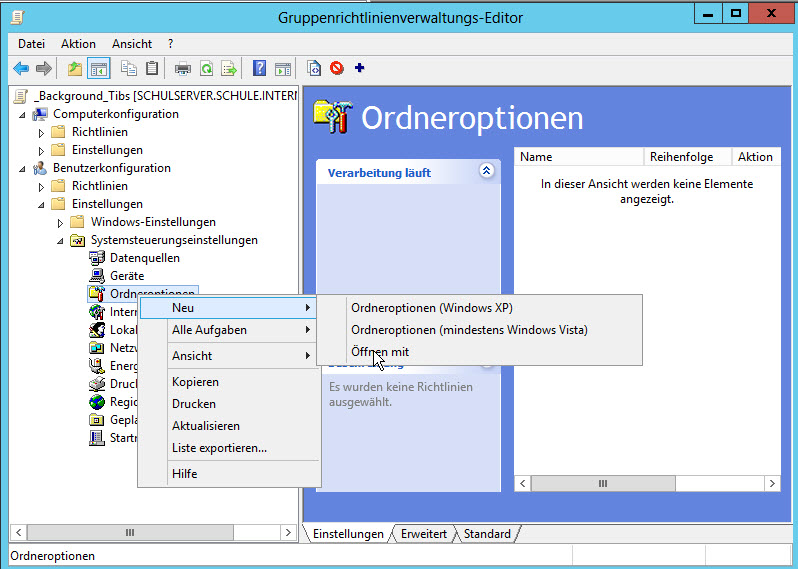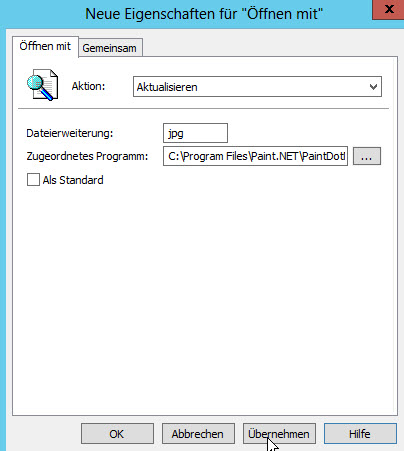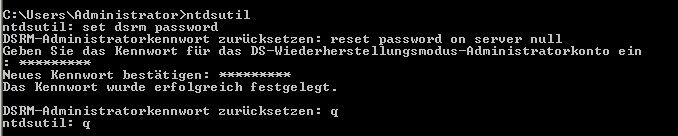MS Server 2008 R2
In einer Schulumgebung wird der WDS auf einem eigenen virtuellen Client ausgeführt. Alles funktioniert normal, bis auf das Genehmigen neuer Geräte (Haken bei Administrator Genhemigung für unbekannte Geräte erforderlich). Die neuen Geräte tauchen auch unter ausstehende Geräte auf. Wenn man diese dann aber Benennen und genehmigen will kommt die Fehlermeldung "falscher Paramter".
Der Grund für diese Meldung liegt in der fehlenden Berechtigung des WDS Servers, Computer im AD anzulegen.
Lösung:
(Quelle:http://technet.microsoft.com/de-de/library/cc754005%28v=ws.10%29.aspx)
Lese- und Schreibberechtigungen für den Ordner, der die Datenbankdatei Binlsvcdb.mdb in der Freigabe RemoteInstall enthält (Beispiel: C:RemoteInstall\MGMT). Das eigentliche Konto eines genehmigten ausstehenden Computers wird mithilfe des Authentifizierungstokens des Servers erstellt, nicht mit dem Token des Administrators, der die Genehmigung durchführt. In AD DS müssen Sie deshalb dem Windows-Bereitstellungsdienste-Serverkonto (WDSSERVER$) Rechte zum Erstellen von Computerkontoobjekten für die Container und Organisationseinheiten erteilen, für die genehmigte ausstehende Computer erstellt werden.
 So erteilen Sie Berechtigungen für die Genehmigung eines ausstehenden Computers
So erteilen Sie Berechtigungen für die Genehmigung eines ausstehenden Computers
-
Öffnen Sie Active Directory-Benutzer und -Computer.
-
Klicken Sie mit der rechten Maustaste auf die Organisationseinheit, für die Sie vorab bereitgestellte Computerkonten erstellen, und wählen Sie dann Objektverwaltung zuweisen aus.
-
Klicken Sie auf der ersten Seite des Assistenten auf Weiter.
-
Ändern Sie den Objekttyp so, dass Computer einbezogen werden.
-
Fügen Sie das Computerobjekt des Windows-Bereitstellungsdiensteservers hinzu, und klicken Sie dann auf Weiter.
-
Wählen Sie Benutzerdefinierte Tasks zum Zuweisen erstellen aus.
-
Wählen Sie Folgenden Objekten im Ordner aus.
- Aktivieren Sie das Kontrollkästchen Computer-Objekte.
- Aktivieren Sie das Kontrollkästchen Gewählte Objekte in diesem Ordner erstellen.
- Klicken Sie auf Weiter.
-
Aktivieren Sie im Dialogfeld Berechtigungen das Kontrollkästchen Alle Eigenschaften schreiben.
-
Klicken Sie auf Fertig stellen.
Über die Einstellungen (Preferences) in den Gruppenrichtlinien lassen sich auch mehrere Dateien kopieren. Auch das Kopieren von Unterordnern mit enthaltenen Dateien ist möglich. Sollte die Anzahl der Unterordner zu groß werden, wird diese Art der Verteilung schnell recht mühsam. In diesem Fall ist sicher die Verteilung über ein Script (Stichwort robocopy) die bessere und schnellere Lösung.
- neue GPO erstellen
- Computerkonfiguration -->Einstellungen
- Dateien (Quelldatei wählen -->UNC Pfad, bei mehreren Dateien *.*; Zielordner -->lokaler Pfad)
Möchte man auch vorhandene Unterordner kopieren muss man diese eigens angeben.
This update extends the Key Management Service (KMS) for Windows 7 and Windows Server 2008 R2 to allow enterprise licensing of Windows 8 and of Windows Server 2012.
KMS provides support for the following KMS client activations:
- Windows Server 2008 R2 and Windows Server 2008 R2 Service Pack 1 (SP1)
- Windows Server 2008 and Windows Server 2008 Service Pack 2 (SP2)
- Windows 8
- Windows Server 2012
- Windows 7 and Windows 7 Service Pack 1 (SP1)
- Windows Vista and Windows Vista Service Pack 2 (SP2)
Installation instructions
If you have a KMS host that is running Windows Server 2008 R2 SP1 or Windows 7 SP1, follow these steps to perform an upgrade:
- Install this update (KB2691586).
- Restart the computer when you are prompted.
- To install a new KMS host key for Windows 8 activation or for Windows Server 2012 activation, run the following command:
cscript %windir%\system32\slmgr.vbs /ipk <KMS host key>Note In this command, replace <KMS host key> with the new KMS host key for Windows 8 activation or for Windows Server 2012 activation.
- To activate the new KMS host key on the host computer, run the following command:
cscript %windir%\system32\slmgr.vbs /ato
Damit WSUS unter Server 2008 R2 auch Updates für Windows 8 und Server 2012 zur Verfügung stellt sind folgende Updates nötig:
Update für Windows Server Update Services 3.0 SP2 (KB2734608) x86
Update für Windows Server Update Services 3.0 SP2 für x64-basierte Systeme (KB2734608)
Genauere Infos zu deisem Update gibt es hier
Zum Anbinden eines Dlink Printservers an einen Windows Druckserver unter Server 2008 R2 habe ich folgende Vorgehensweise gewählt:
Am Druckserver in der Druckserverrolle LPR installieren:
Die Druckerwarteschlange vom Drucker am Dlink DP301+ über das Webinterface auslesen:
Am Druckserver einen neuen Anschluss erstellen:
Benutzerdefiniert wählen
Nun sollte eine Kommunikation mit dem DLink Printserver möglich sein und der angeschlossene Drucker nach der Treiberinstallation funktionieren.
Das Root Certificate Update KB931125 (Dez2012) bringt den NPS zum Absturz und es können sich keine WLAN Client mehr über Radius anmelden.
Der Grund ist, dass zu viele Zertifikate importiert werden und die zulässige Speichergrenze überschritten wird. Microsoft hat bisher noch keine Lösung veröffentlicht.
Als möglicher Workaround kann die Methode 3 im KB Artikel http://support.microsoft.com/kb/2464556 verwendet werden, bis eine Lösung verfügbar ist.
Für den Aufbau einer erfolgeichen VPN Verbindung über SSTP ist die Erreichbarkeit der Zertifikatsperrliste (Certicate Revocation List, CRL) zwingend notwendig. Für Testzwecke kann dies aber umgangen werden.
Hierfür ist in der Registrierung folgender Eintrag zu machen:
HKEY_LOCAL_MACHINE\System\CurrentControlSet\Services\Sstpsvc\parameters
DWORD(32bit) Eintrag
NoCertRevocationCheck
hinzufügen und den Wert auf 1 (hex) ändern.
In produktiven VPN Verbindungen sollte aber die Ursache für den fehlerhaften Aufbau gesucht werden.
http://support.microsoft.com/kb/961880
Technet Artikel zum Hinzufügen und Entfernen von Sprachpaketen im Offlinemodus.
Die Einstellungsmöglichkeiten für den Internet Explorer in den Einstellungen der Gruppenrichtlinien bieten auf einem Server 2008 R2 nur die Auswahlmöglichkeit bis zu IE8.
Damit die Einstellungen auch für IE 10 gelten muss die XML Datei angepasst werden.
Die Anleitung auf grouppolicy.biz funktioniert auch für den IE 10. Einfach den Wert auf 11.0.0.0 setzen.
Bei einem Server mit Windows Server 2008 R2 verarbeitet in unregelmäßigen Abständen der DNS Server keine Weiterleitungen mehr. Nach einem Neustart des DNS Dienstes funktioniert dann wieder alles normal. In der Ereignisanzeige finde ich keine Einträge, die auf einen Fehler hinweisen.
Hier ein Script, das den DNS Dienst beendet und wieder neu startet. Ich starte das Script über die Aufgabenplanung jeden Tag zu einer bestimmten Uhrzeit.
net stop "dns-server"
ping -n 11 127.0.0.1 > nul
net start "dns-server"
Zurücksetzen des DSRM Administrator Kennworts
- Klick, Start, Klick ausführen, eingabe ntdsutil, klick OK.
- In der Ntdsutil Kommandozeile, set dsrm password eintippen.
- In der DSRM Kommandozeile,folgenden Befehl eintippen:
- reset password on server null. (wenn es sich um den lokalen Server handelt).
-oder- - reset password on server servername.
- reset password on server null. (wenn es sich um den lokalen Server handelt).
- In der DSRM Kommandozeile,folgenden Befehl eintippen q.
- In der DSRM Kommandozeile,folgenden Befehl eintippen q