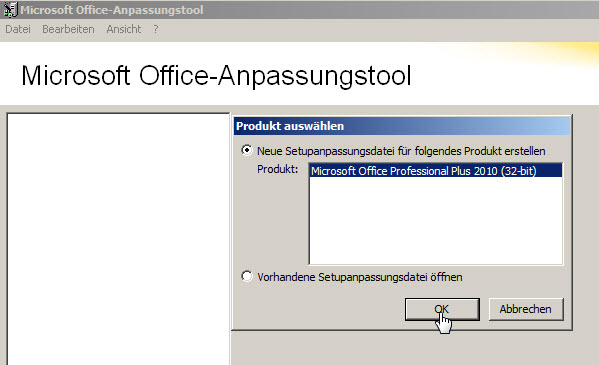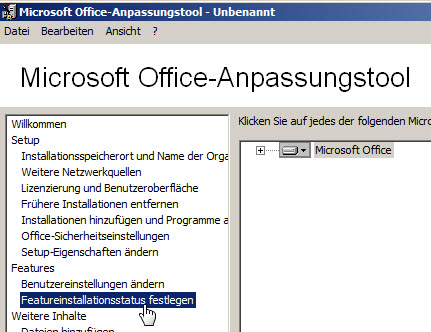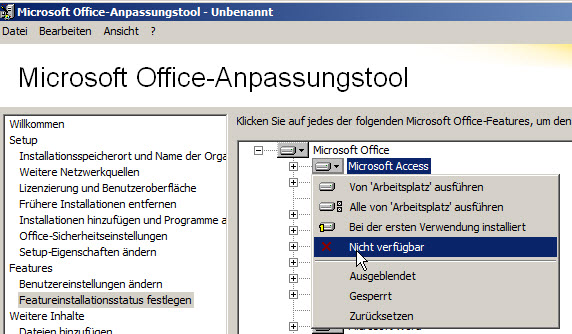Office
Office 2010 kann mit Hilfe von angepassten Setup-Dateien benutzerdefiniert installiert werden. Siehe dazu einen meiner früheren Artikel. Möchte man nach der Installation allerdings ein Feature hinzufügen oder entfernen, kann der gleiche Prozess nicht einfach wiederholt werden. Im folgenden Beispiel wird veranschaulicht, wie eine vorhandene MSP-Datei geändert wird, es wird vorausgesetzt, dass Office Professional 2010 bereits installiert ist.
Die folgende Anleitung stammt (leicht geändert) von Microsoft Technet.
So ändern Sie eine MSP-Datei
Führen Sie im Stammverzeichnis des Netzwerkinstallationspfads die folgende Befehlszeile aus, um das Office-Anpassungstool (OAT) zu starten: \\Server\Freigabe\setup.exe /admin.
Klicken Sie im Dialogfeld Produkt auswählen auf Vorhandene Setupanpassungsdatei öffnen, und klicken Sie dann auf OK. Oder klicken Sie auf Neue Setupanpassungsdatei für folgendes Produkt erstellen, um einen neuen OAT-Wartungspatch zu erstellen. Wählen Sie im Dialogfeld Öffnen die MSP-Anpassungsdatei aus, die geändert werden soll, und klicken Sie dann auf Öffnen.
Wählen Sie im linken Bereich des OAT-Fensters einen Anpassungsbereich aus, und konfigurieren Sie die im rechten Bereich verfügbaren Optionen. Sie können z. B. Access 2010 aus der Installation entfernen, indem Sie im linken Bereich Featureinstallationsstatus festlegen auswählen. Erweitern Sie im rechten Bereich Microsoft Office, und ändern Sie die Installationsoption für Microsoft Access in Nicht verfügbar.
Nachdem Sie alle Anpassungen vorgenommen haben, klicken Sie im Menü Datei auf Speichern unter.
Geben Sie einen eindeutigen Namen für die Datei (z.B. noAccess.msp) mit der Dateinamenerweiterung MSP an, und klicken Sie dann auf Speichern.
Sie können die MSP-Datei in einen benutzerdefinierten Ordner speichern. Speichern Sie die Datei z. B. als noAccess.msp in einem Ordner in \\Server\Freigabe\Office_2010\ProPlus\Patches.
Installieren des MSP-Anpassungspatches
Bei den MSP-Setupanpassungsdateien des OAT für die Wartung (die nach der Erstinstallation von Office 2010 erstellt werden) handelt es sich um Windows Installer-Patchpakete (MSP-Dateien), die Sie auf Benutzercomputern wie ein Softwareupdate anwenden können. Die Office-Installation wird basierend auf den Anpassungen, die Sie in der MSP-Datei angeben, geändert.
Benutzer können Setupanpassungsdateien für die Wartung anwenden, indem sie entweder auf die MSP-Datei doppelklicken oder indem sie Msiexec.exe mit der Befehlszeilenoption /p ausführen, wie im folgenden Beispiel dargestellt:
msiexec.exe /p \\Server\Freigabe\Benutzerdefiniert.msp /qn
Dabei gilt:
- /p wendet einen Pfad an.
- \\Server\Freigabe gibt den Pfad des freigegebenen Ordners an, der die MSP-Datei enthält.
- /qn ohne Benutzereingriff
Die Verteilung des Patches kann z.B. über ein Script oder über GPO (sofortiger Task)erfolgen.
Das OSPP-Skript (Office Software Protection Platform, Office-Softwareschutzplattform) und die VAMT-Tools (Volume Activation Management Tool, Tool für die Volumenaktivierungsverwaltung) unterstützen Sie beim Konfigurieren und Testen von Volumenlizenzeditionen von Microsoft Office 2010.
Siehe dazu den Microsoft Technet Artikel.
Office 365 bietet ab Sommer 2012 für Bildungseinrichtungen bedarfsorientierte Tarifmodelle und kostenfreie Angebote für Schüler, Studenten, Lehrkräfte und Mitarbeiter. Dazu gehören die Office Web Apps im SharePoint Plan 1, der Lync Plan 1 und der Exchange Plan 1.
Erfahren Sie hier alles über die neuen kostenlosen Office 365 Angebote für Bildungseinrichtungen.
Bei mir funktionierte nach der Installation von Office 2013 (15) die Synchronisation zwischen Outlook und dem Google Kalender nicht mehr.
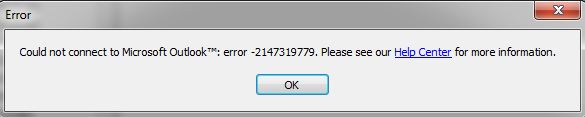
Hier die Lösung: Quelle Google
- Registry öffnen:
HKEY_CLASSES_ROOT \ Typelib \ {00062FFF-0000-0000-C000-000000000046}
9.4 (Outlook 2010) 9.5 (Outlook 15)
Schlüssel 9.5 löschen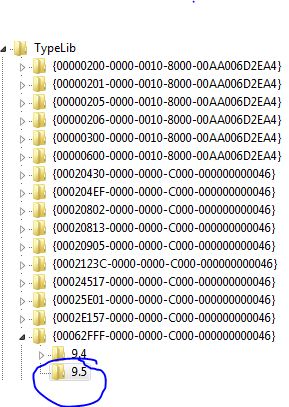
Das Exportieren Kontakten von Windows Live Mail und das Importieren in Outlook ist bei Microsoft sehr gut dokumentiert.
Exportieren:
- Öffnen Sie Windows Live Mail.
- Klicken Sie auf den Ordner Kontakte, wählen Sie Verwalten, und klicken Sie auf Exportieren.
- Klicken Sie auf die Schaltfläche Speichern am unteren Bildschirmrand, um die Datei im Ordner Downloads zu speichern.
Importieren:
- Öffnen Sie Outlook, wählen Sie Kontakte, und klicken Sie auf Datei.
- Wählen Sie Öffnen & Exportieren, und klicken Sie auf Importieren/Exportieren.
- Wählen Sie in dem Fenster, das daraufhin geöffnet wird, die Option Importieren aus anderen Programmen oder Dateien aus, und klicken Sie auf Weiter.
- Heben Sie Kommagetrennte Werte hervor, und klicken Sie auf Weiter.
- Navigieren Sie zum Ordner Download, wählen Sie eine Datei mit dem Namen WLMVontacts.csv aus, und klicken Sie auf OK.
- Geben Sie an, ob Duplikate ersetzt, beibehalten oder nicht importiert werden sollen, und klicken Sie auf Weiter.
- Im nächsten Fenster heben Sie den Ordner Kontakte hervor, und klicken Sie auf Weiter.
- Klicken Sie in dem Fenster, das daraufhin geöffnet wird, auf Fertig stellen.
Leider wird bei mir aber die erstellete CSV Datei nicht mit Kommagetrennten Werten gespeichert, sondern mit Strichpunktgetrennten Werten Die Datei muss mit einem Editor bearbeitet werden, dann klappt auch der Import der Daten in Outlook 2010.
Computer, auf denen Microsoft Office 2013 installiert ist/wird , müssen bestimmte Hardware Voraussetzungen mitbringen:
Office 2013 für PCs – standardmäßige Systemanforderungen
Office 2013-Anwendungen – spezifische Anforderungen
Mein Kollege Gerhard Sonnweber bemerkte, dass auf einigen Computern Microsoft Office 2013 nur sehr langsam lief. Und er lieferte auch gleich die Lösung für dieses Problem.
Ursache: fehlende Hardwarevoraussetzung für Office 2013. Office 2013 benötigt eine DirectX 10 fähige Grafikkarte, mit den passenden Treibern.
Lösung: "......Wenn die Anzeigeprobleme in Office-Programmen nach der Aktualisierung des Grafiktreibers weiterhin auftreten oder Sie keinen aktualisierten Grafiktreiber finden können, dann deaktivieren Sie die Hardwarebeschleunigung in Office 2013"
http://support.microsoft.com/kb/2768648/de
In unseren Schulumgebungen kann man die Einstellungen recht einfach über die Einstellungen in den Templates für Office 2013 an die entsprechenden Rechner verteilen.
Neue Gruppenrichtlinie erstellen:
Benutzerkonfiguration
Vorlagen /Microsoft Office 2013 / Verschiedenes / Keine
Hardwaregrafikbeschleunigung verwenden